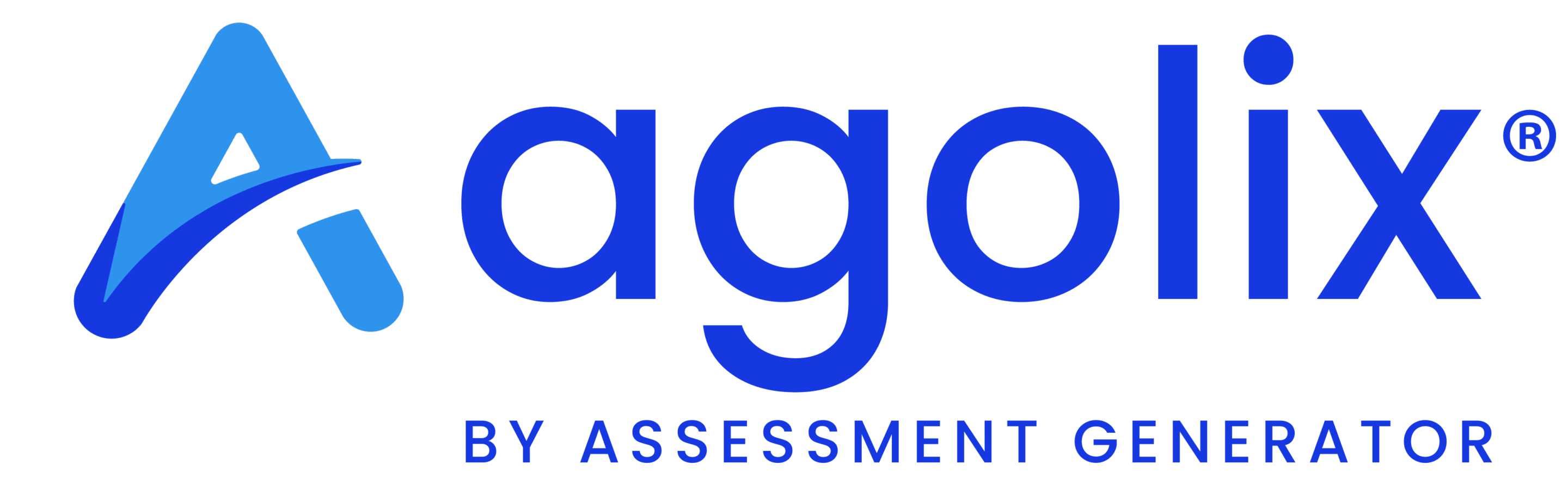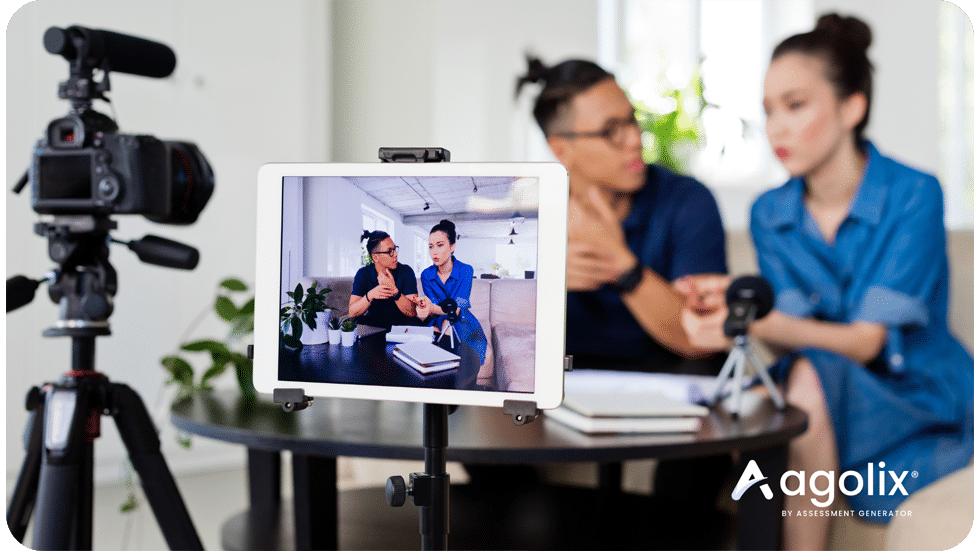If you’re looking to dramatically increase engagement and conversions, adding videos to your assessments could be just the thing. A video can be a great way to share instructions or information, and it adds a personal touch to your messaging.
In addition to their more personal feel, videos also get results:
a 30-33% conversion rate increase, to be exact!
Higher conversion rates, greater engagement, easy searchability for SEO… what’s not to love?!
Where to use videos in assessments
With Agolix by Assessment Generator, adding video to your assessments is simple and straightforward. Great… but where can you use a video within an assessment?
Common places are in the assessment instructions and on the results page in your respondent’s browser window.
It’s helpful to think of potential areas a respondent might feel stuck or have questions along the way — that’s where you can jump in (via video!) and uniquely welcome them, help them out, etc.
You can also include videos in your assessment questions!
How to add videos to your assessments
All right, we’ve convinced you! But not so fast. Before adding a video, first, make sure the video file is ready to go. That can be quickly done by uploading it to YouTube or Vimeo. If you’re going the YouTube route, simply copy the EMBED code to a notepad document. Click here for YouTube instructions on how to do this.
Once your videos are uploaded and ready to add, choose the area where you want it to display. Agolix allows you to insert videos into any editor window as you are creating your assessment. This provides great flexibility as you are building your assessment, and allows you to use one or multiple videos throughout.
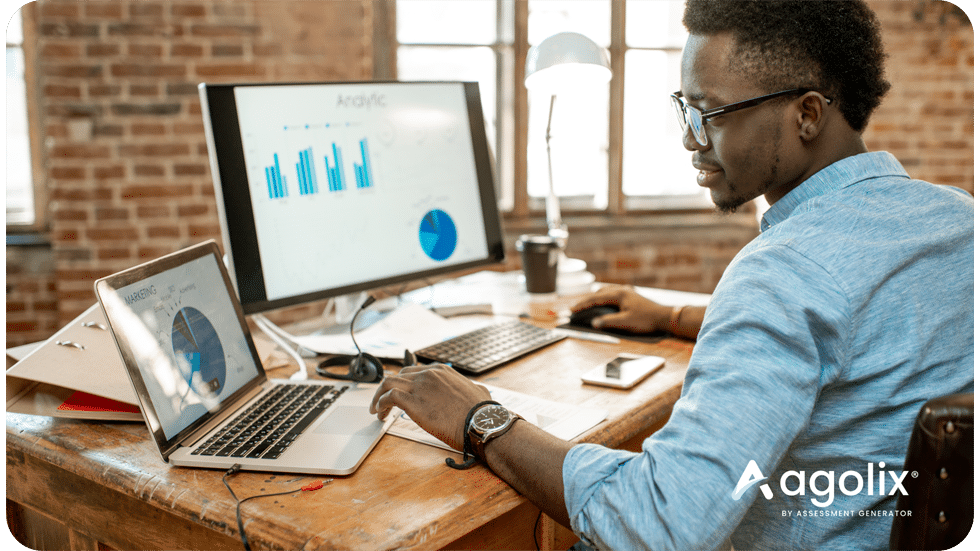
Helpful video formatting tips
Now that you’re ready to include your video make sure to paste the URL into the pop-up URL window. We’ve found it helpful to make some quick formatting changes to your video once it’s uploaded. For example, we recommend using 560 for the width and 315 for the height. (Don’t worry, we’ll automatically adjust things behind the scenes to make sure your video works appropriately on smaller screens!) Make sure to click “ok” and “save” along the way!
Our User Guide has more detailed instructions on adding videos.
Select “Test Assessment” from the Actions drop-down menu once you’re ready to try out your newly incorporated video.
You’ve done it – your video and assessment are ready to go! In addition to your fantastic new assessment, you also have incorporated an interactive piece of content to truly draw in your current and prospective clients in a personal way.
Now sit back, relax, and enjoy those conversions.