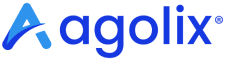Upload Your Video #
Start by uploading your video to YouTube (or similar video service, such as Vimeo).
You can make your video “Unlisted,” so only those with the URL can see your video.
If you don’t already have a YouTube account, it’s easy to set one up. You can use your Gmail or Google login credentials to access YouTube if you have an account with them.
Click the Share Button #
After you upload your video, click on the “Share” link underneath your video:
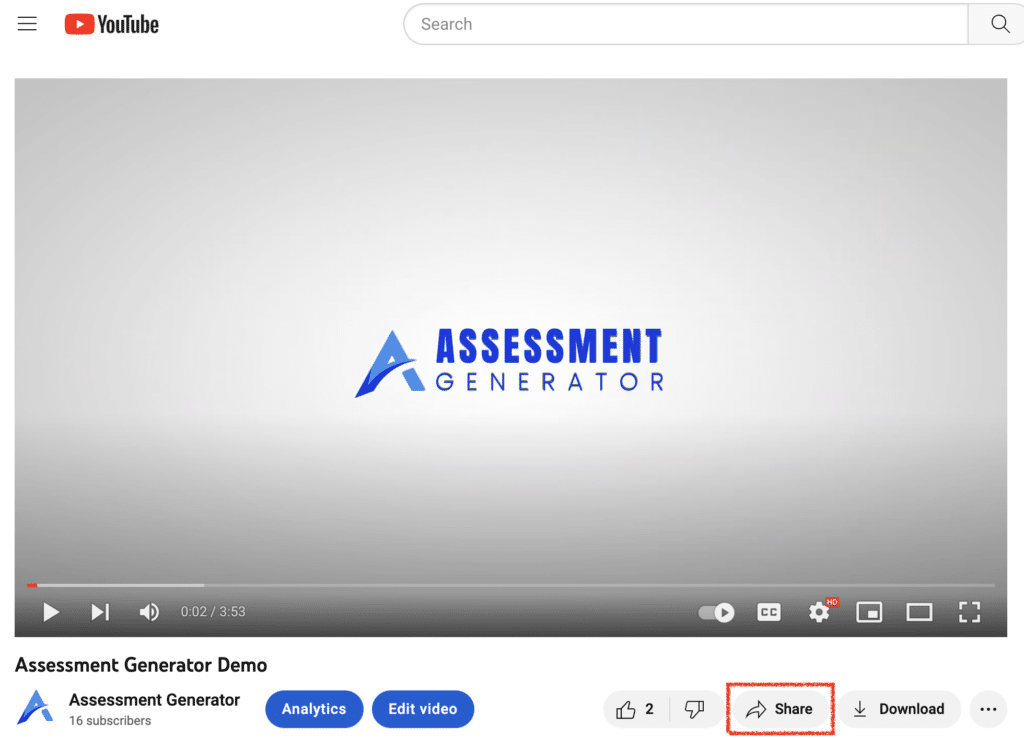
View the Embed Link #
A window will pop up on your screen with some video share options.
Click on the “Embed” link:
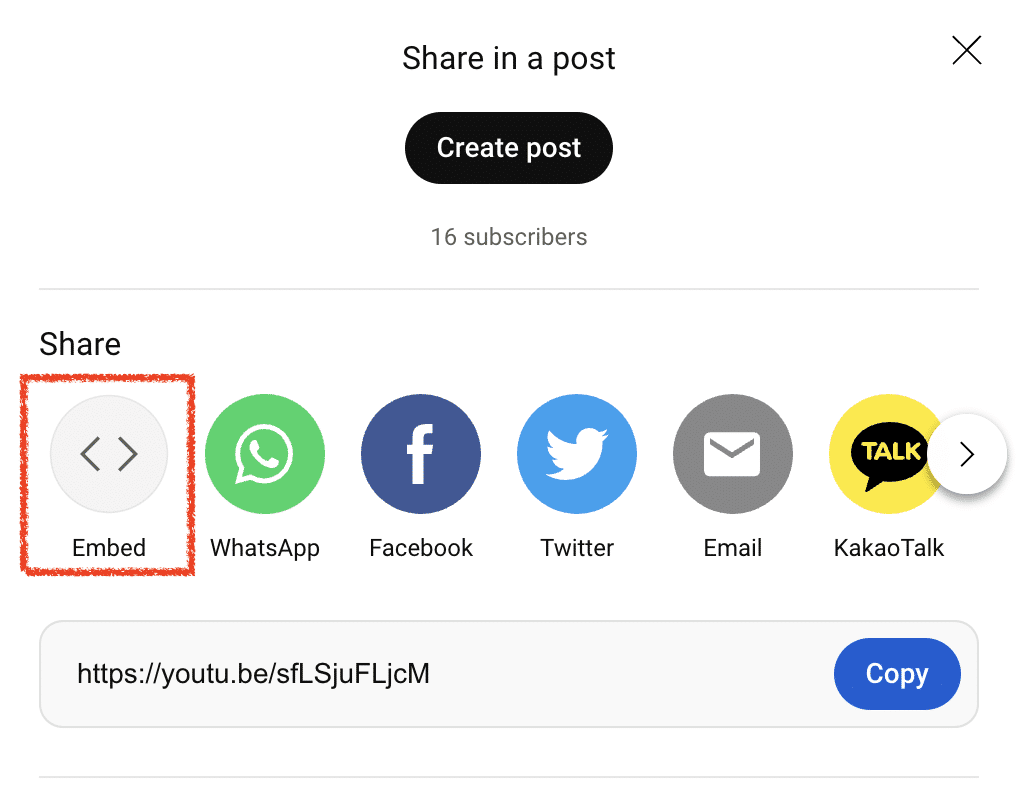
Copy Embed Code #
Then click on the “Copy” link (in the lower right corner) to copy your YouTube video embed code:
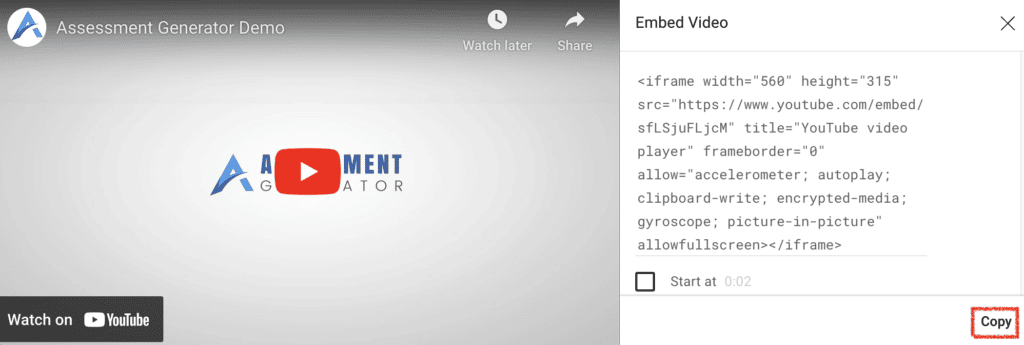
Add to Editor Window #
Now go to the editor window in Agolix where you want to place your video and click on the “Source” button at the top of the window:
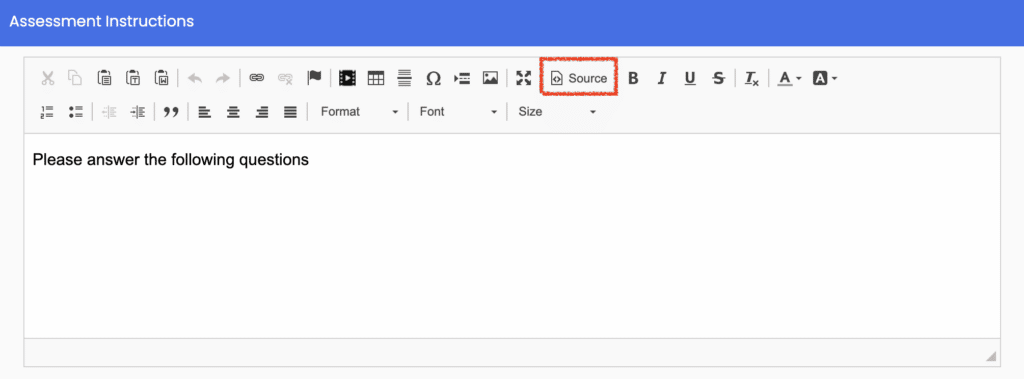
Paste Your Embed Code #
Paste your embed code (CTRL-V on your PC or Command-V on your Mac).
Your embedded YouTube video code will be displayed. You can also edit the width and height of your video:
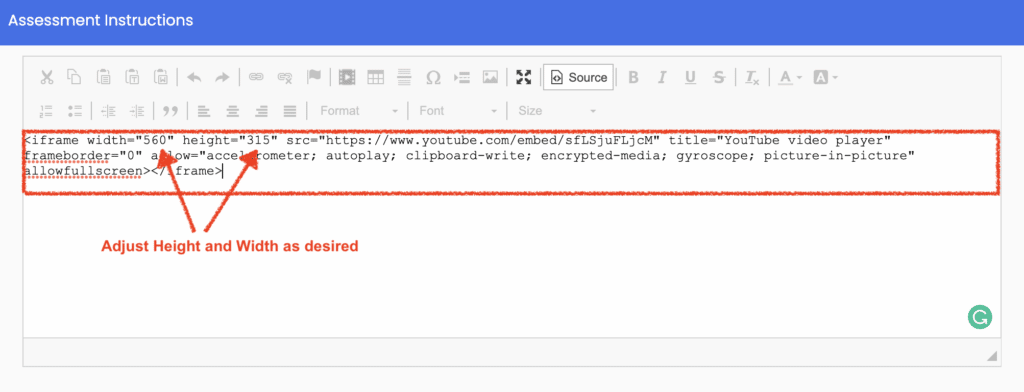
Adjust and Save Your Settings #
Click “Source” again to see your video, center it on the screen (if desired), and click “Save” to save your changes.
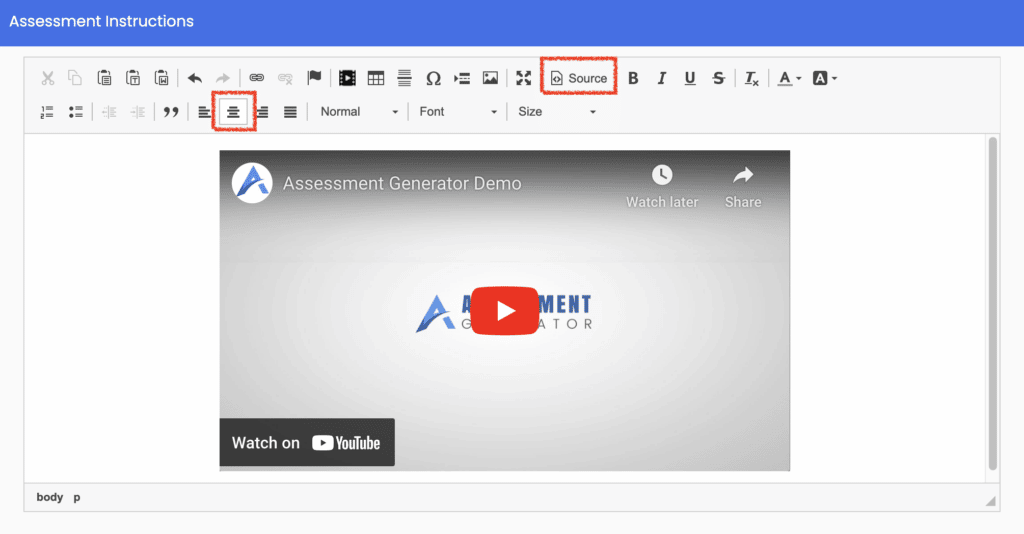
NOTE: You can add videos anywhere in your assessment that you see the HTML editor shown above – in the header, instructions, and even in the questions themselves!
Please review the rest of the User Guide to learn more about our software.
Thank you for choosing Agolix!