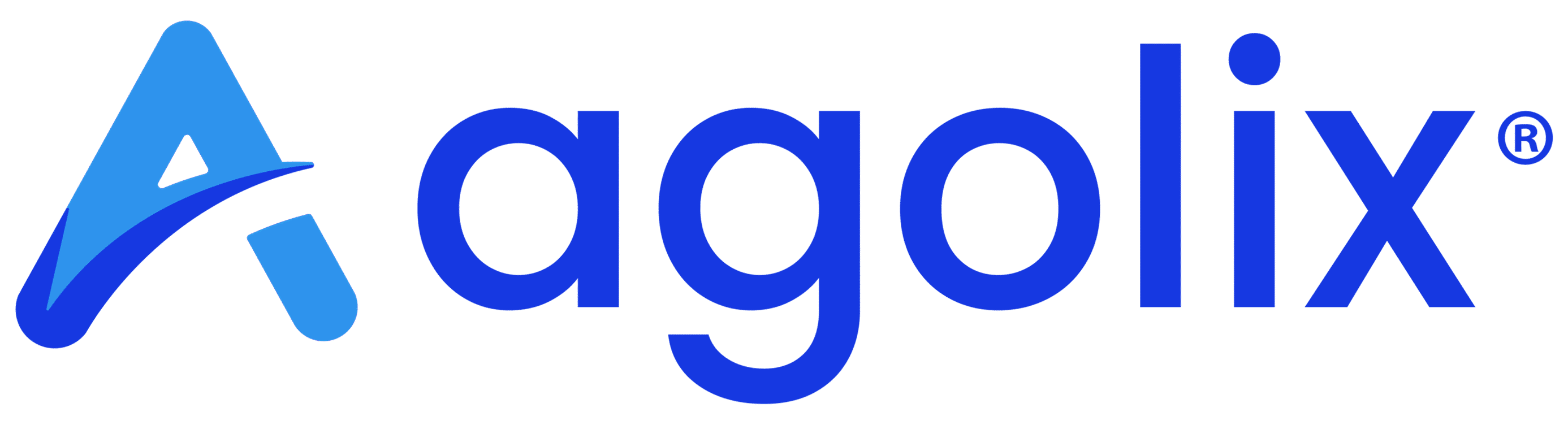Select a Color Palette #
On the right side of the “Style” tab, a selection of color palettes is available.
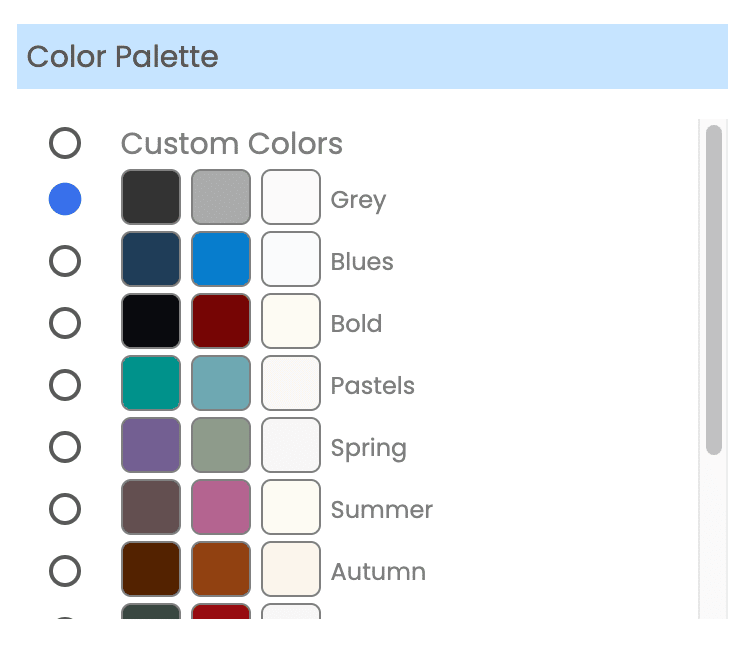
Scroll down to see all the available color palettes.
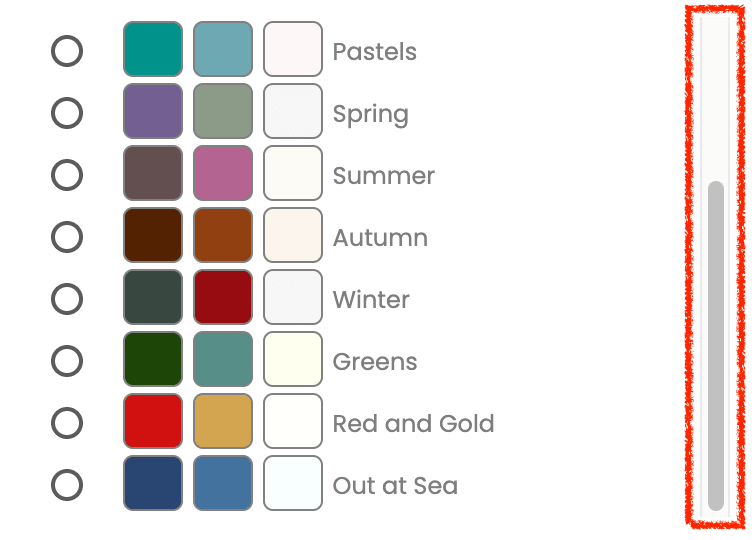
Select a color palette from the list and click the “Save & Update Preview” button to view your changes.
Create Custom Color Palette #
You can also enter your brand colors (or other custom colors) by selecting “Custom Colors.”
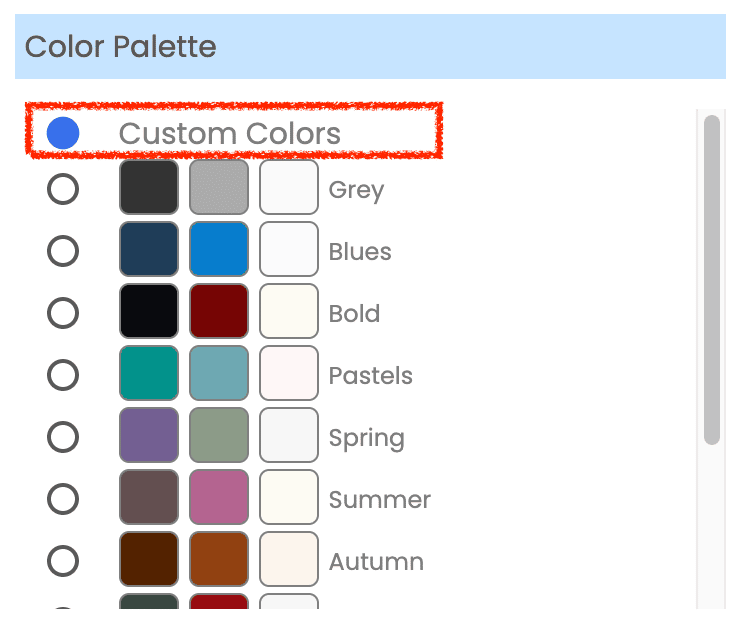
The following fields will appear when the option for “Custom Colors” is selected.

Entering Custom Colors #
There are multiple ways you can change the color assignments in these fields.
Select Color Box #
You can click on the color box and select a color from the spectrum.
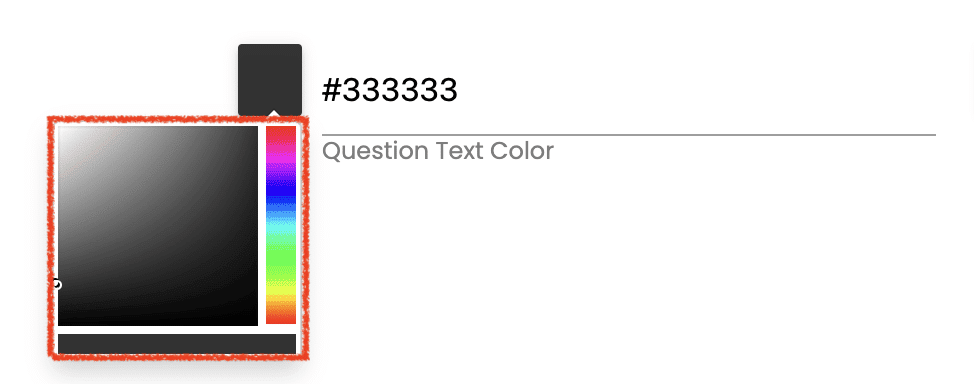
Enter a Color Name #
You can type in the name of a standard color.
Check out this list of color names that are supported by all browsers.
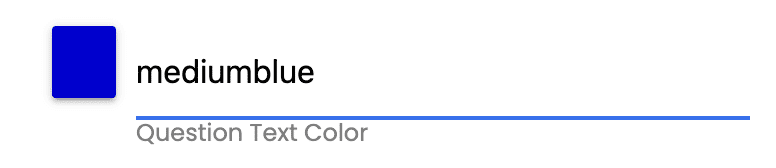
Enter a Hex Code #
If you know the hex code for the color you want, you can enter it on the line.
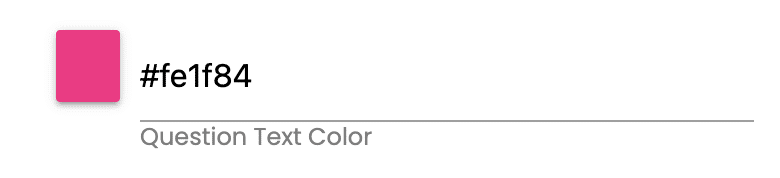
Save Your Changes #
Click on the “Save” button to record your changes.
Please review the rest of the User Guide to learn more about our software.
Thank you for choosing Agolix!