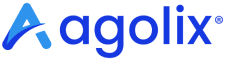Table of Contents
Video Guide #
Navigate to the Style Tab #
Start by entering the Agolix editor.
First, select the “Edit” link in the menu underneath your assessment.

Click on the Style tab #
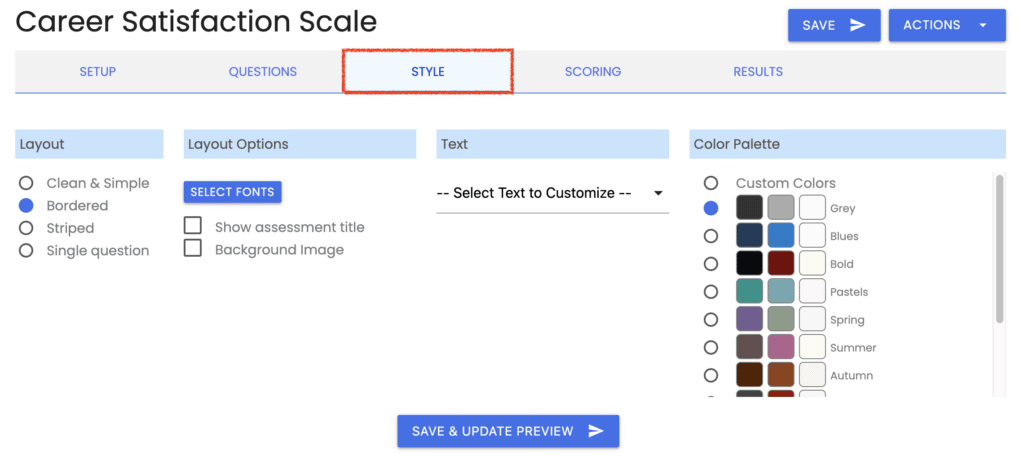
Use the “Style” page to customize the colors and formatting of your assessment.
You can also preview how these changes will look on your assessment using the “Save & Update Preview” button and the “Test Assessment” and “Test Mobile” links in the “Actions” menu.
Choose Your Assessment Layout #
In the upper left-hand corner of the “Style” tab, you’ll see the “Layout” section.
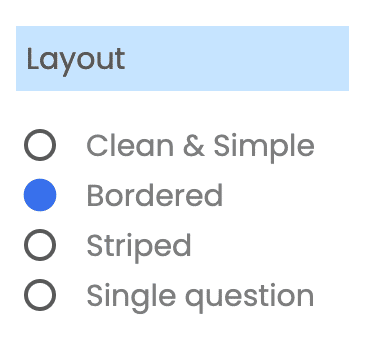
There are several pre-defined assessment layouts for you to choose from:
- Clean & Simple: plain assessment with no borders or question separators
- Bordered: assessment has a border, and horizontal lines separate questions
- Striped: assessment has a border, and an alternating background color separates questions
- Single question: one question per page, auto-advance to the next question
Save Your Changes #
Click on the “Save” button to record your changes.
Please review the rest of the User Guide to learn more about our software.
Thank you for choosing Agolix!