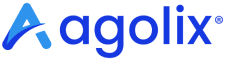This section includes settings and options that are available in multiple areas of the Block Editor.
Block Actions #
The top bar of each Block includes a Drag and Drop button, Up Arrow (to incrementally move the Block up the Page), Down Arrow (to incrementally move the Block down the page), Edit content button, and Delete Block button.
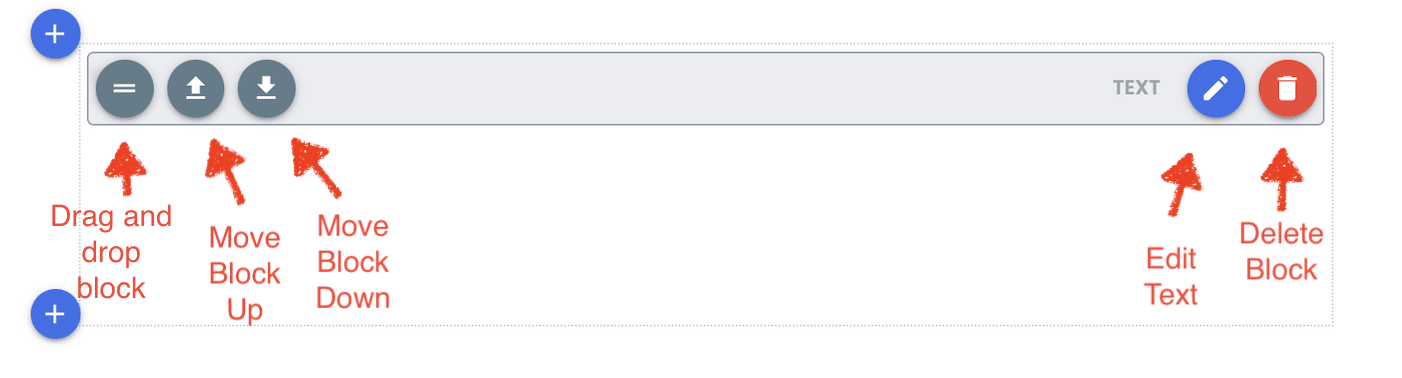
When the Delete button is selected, a dialog box will open asking you to either confirm or cancel this option.
Block Spacing #
You can customize the Margin, Border and Paddings for each content and formatting Block in your Report.
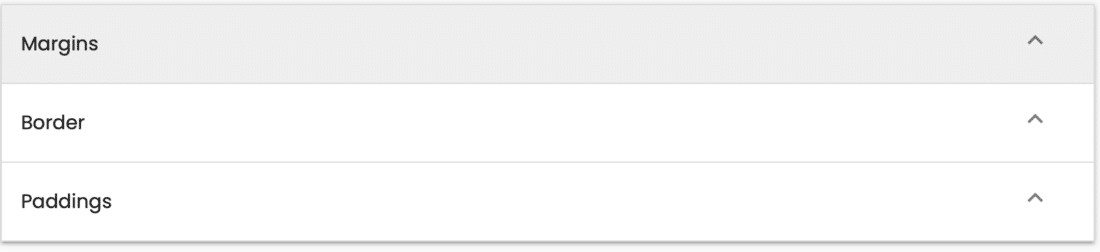
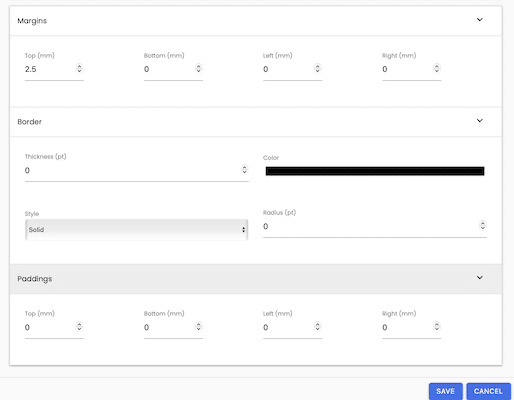
Margins #
A Margin defines where a line of text begins and ends on a page. Click on Margins to open the settings. You can specify in mm how far the content lays from the Top, Bottom, Left and Right edge of each page.
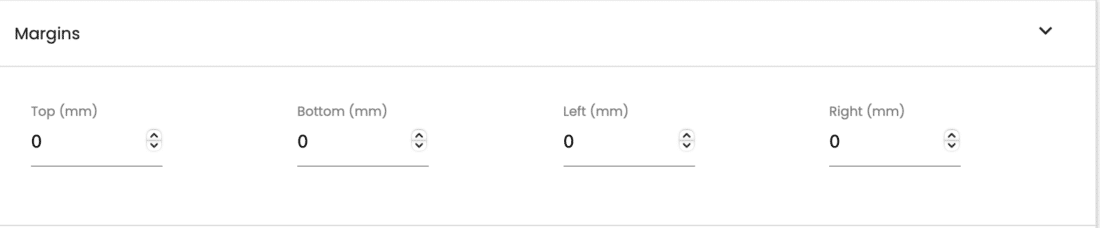
Borders #
Borders are used to create lines or frames around specific elements within your document. If using a page border, Click on Borders and choose a Thickness, Color, Style and Radius.
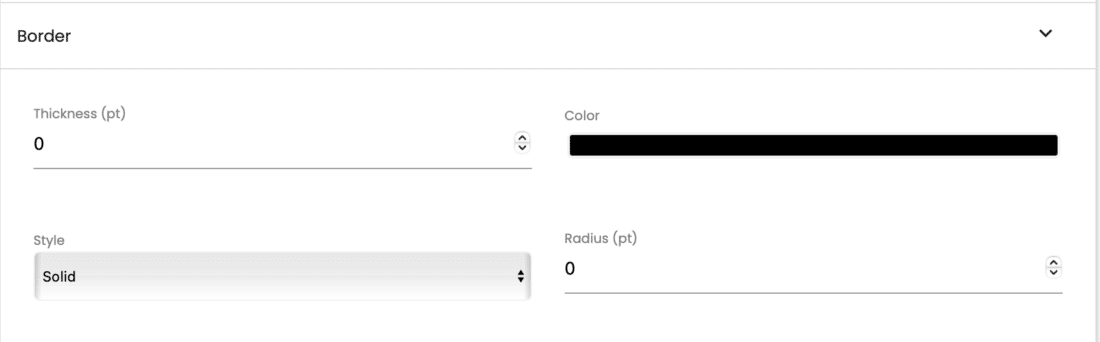
Paddings #
Padding is the space between the content and the border of an element. Padding is valuable in making additional space inside an element, keeping it at a set distance from other content on the page. Using padding is extremely beneficial when you need to separate text boxes and images while also keeping them aligned. Click Paddings and choose the space needed for Top, Bottom, Left and Right in mm.
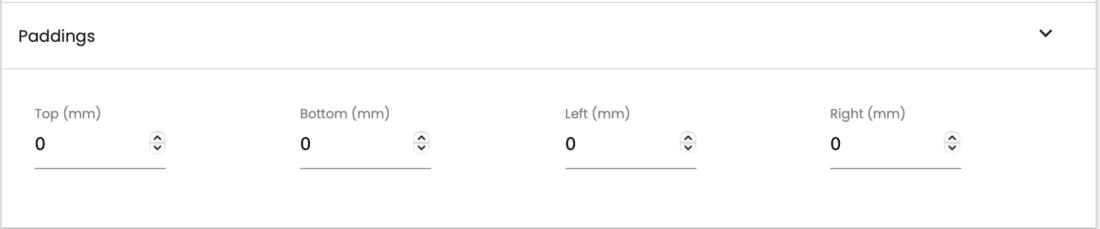
Editor Window Options #
Editor Windows are used to enter/edit display text (and related content) and can be found throughout the Agolix editor.
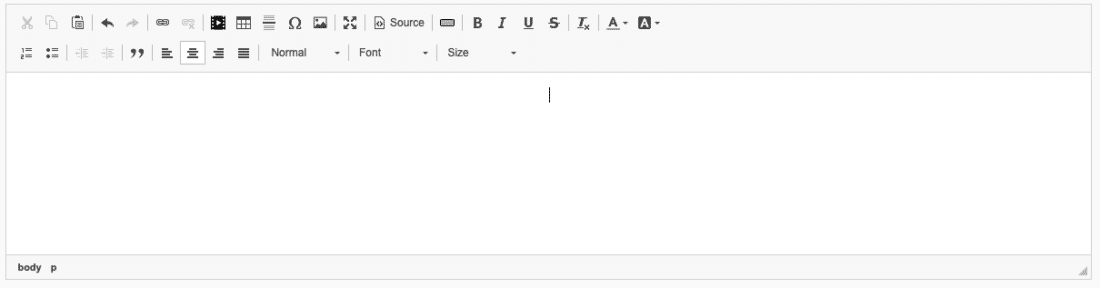
See Editor Window Explained for details.
Quick Preview of your PDF #
Click “Quick Preview” to view your created PDF as you continue building it. This viewpoint will show you the layout of each page.
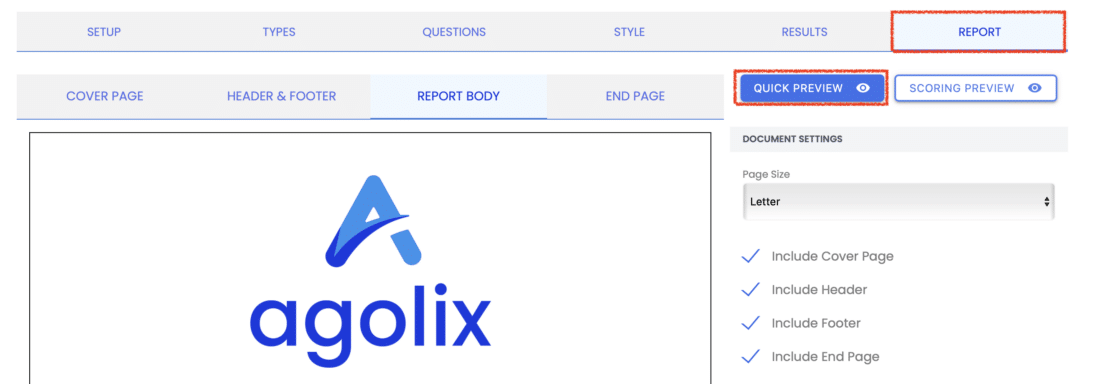
Scoring Preview #
Click “Scoring Preview” to view your PDF with scores generated randomly or by entering the scores you choose.
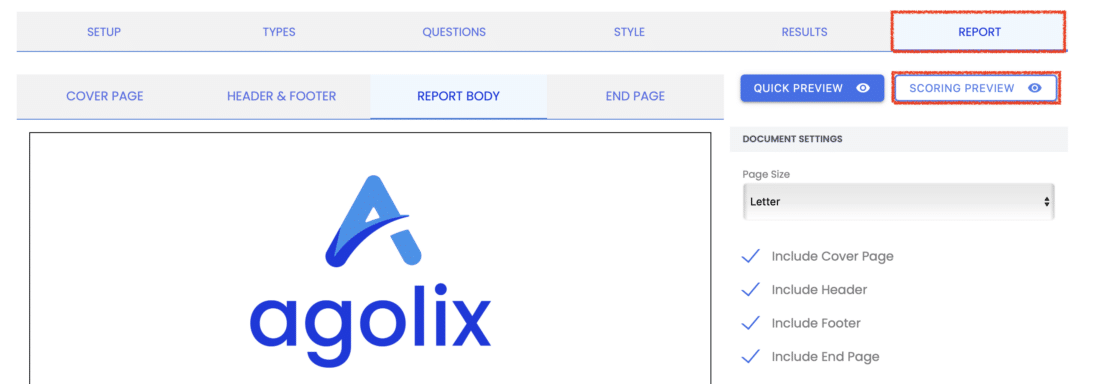
This page displays all of your Types, click “TEST WITH RANDOM SCORES” to quickly preview your PDF with randomly generated scores. Alternatively, you can enter chosen scores for each Type to view a more specific report. (Agolix automatically calculates the Minimum and Maximum score allowed for each of your Types based on how each question is set up. If you’ve selected to use Percentages, the Max will always be 100).
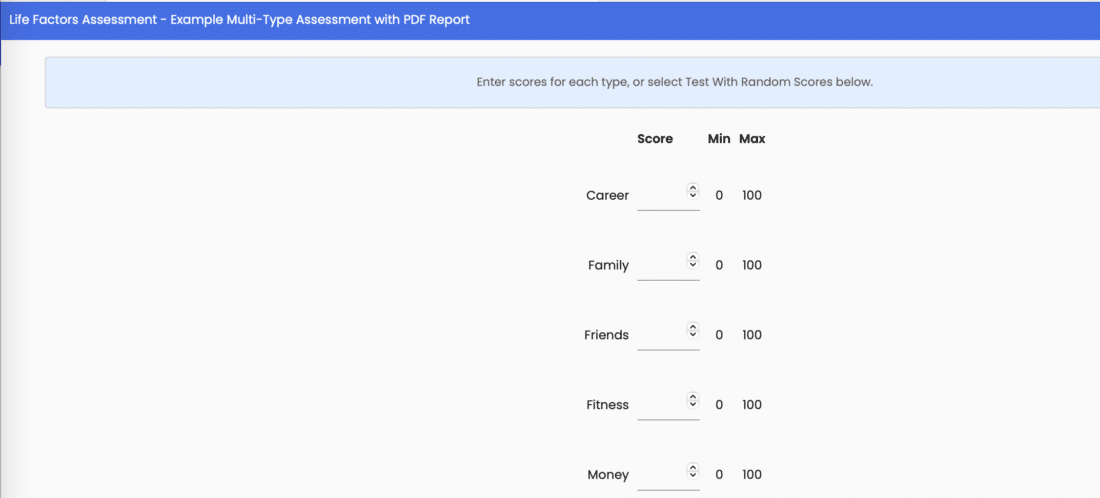

Click “CANCEL” to return to the main Report tab.
Save Changes #
Click “SAVE” to save your changes.
Please review the rest of the User Guide to learn more about our software.
Thank you for choosing Agolix!