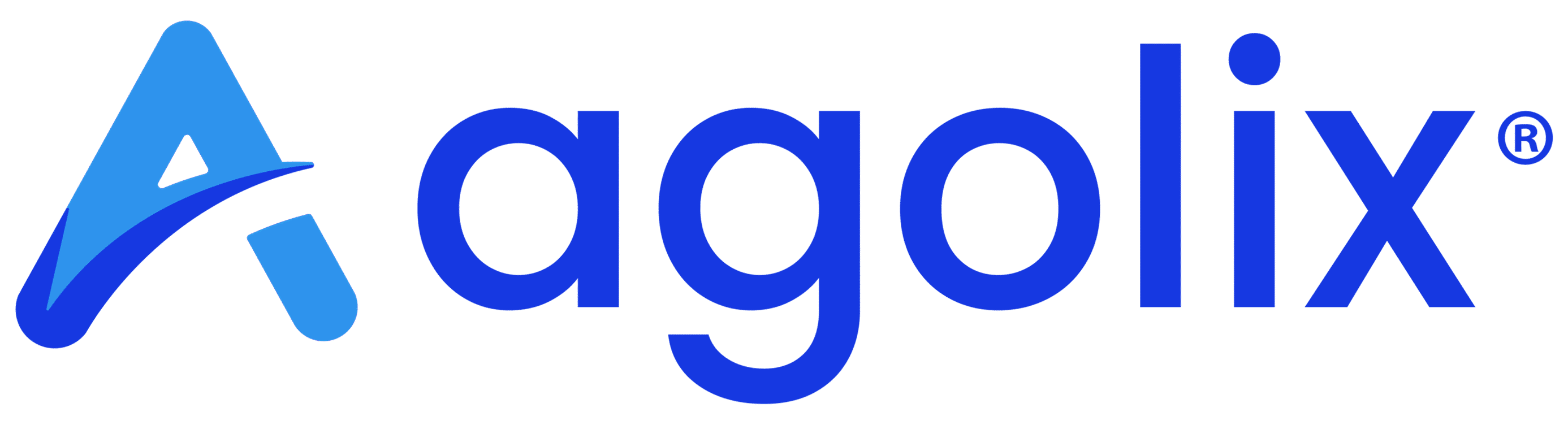- What is an Options Question?
- Create an Options Question
- GENERATE WITH AI:
- Enter Your Question
- Select Multiple Options Setting
- List of Options
- Prevent Respondents From Changing Their Answer
- Show Feedback When the Respondent Selects an Option
- Assign Question to Section
- Assign a Question Identifier
- Question Required Setting
- Question Enabled Setting
- Show Question When (for Conditional Logic)
- Optional Question Notes Field
- Save Your Question
- Add Your Options
What is an Options Question? #
An Options Question is answered by choosing from a list of possible answers.
- Also sometimes called multiple-choice questions.
- Options questions can be scored and assigned to types (for Type and Multi-type assessments).
Create an Options Question #
Start by entering the Agolix editor.
First, select the “Edit” link in the menu underneath your assessment.

Then click on the “Questions” tab at the top of the page.
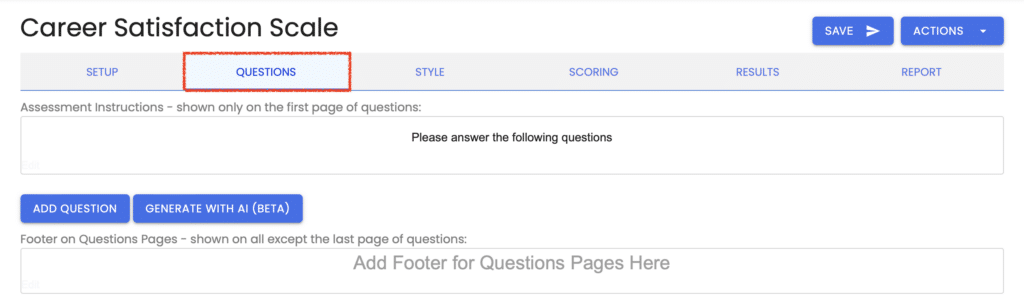
Click the “Add Question” button.
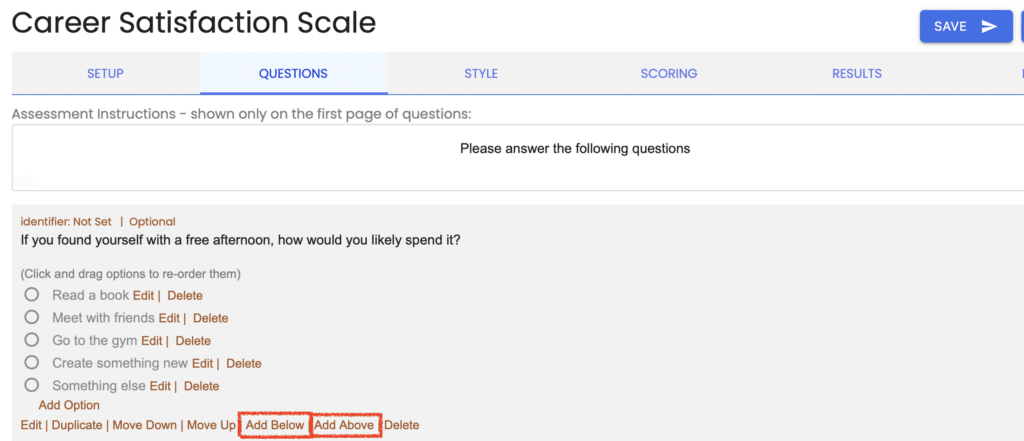

Alternatively, you can mouse over any existing questions and choose either the “Add Above” or “Add Below” links. These links will add your new question either above or below your existing question.
GENERATE WITH AI: #
Click the “Generate With AI (Beta)” button to open the AI question functionality. Here, using AI you can create options questions based on your search criteria.
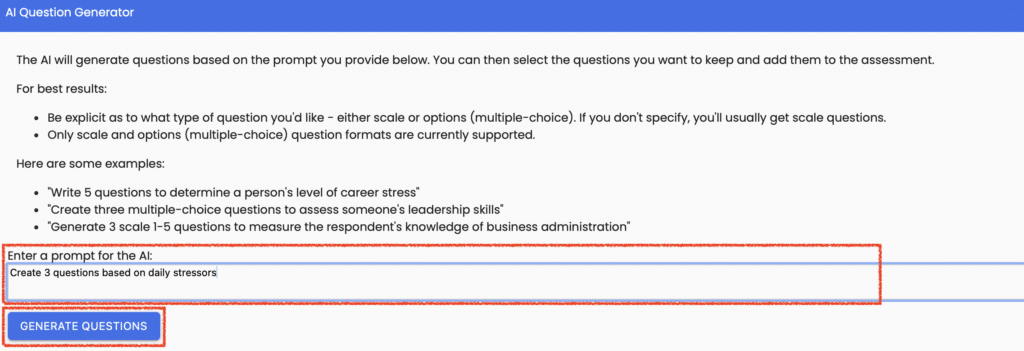
When you click the “Add Question” button, choose “Options Question” from the list of choices and click “OK.”
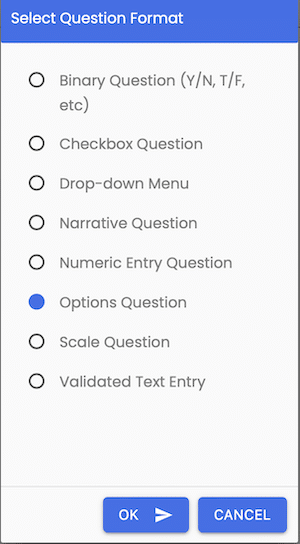
Enter Your Question #
First, enter your question in the editor window and adjust the styling as desired.
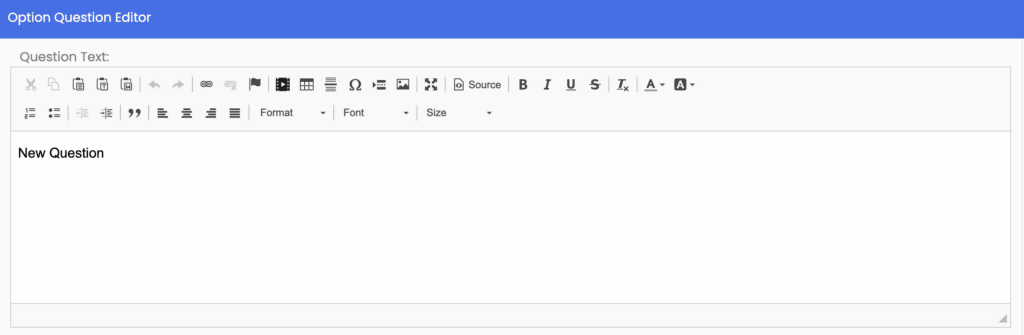
You can also include an image, video, symbols, and tables with your text.
Select Multiple Options Setting #
You can allow respondents to select multiple options. To do so, check this box.

Leaving this box unchecked will allow respondents to select only one option from the list of choices provided.
When you enable the setting above, you also have the opportunity to restrict the maximum number of options that can be selected.

List of Options #
As the message states, you’ll need to click “Save” to add your answer choices to this question (though you may want to finish completing the settings in this window first).

Once you have added your options to this question, they will appear here.
Prevent Respondents From Changing Their Answer #
If your question is set up to allow only a single response ( the “Allow respondents to select multiple options” setting is unchecked), you can choose to prevent respondents from changing their response once they select an option.

This is useful when your assessment provides instant feedback (see below), and your feedback would allow the respondent to select a better option.
Show Feedback When the Respondent Selects an Option #
This setting allows you to show feedback text when the respondent selects an option. The text can be shown in different places during the assessment as specified by selecting one of these options:
- Never: This is the default setting, and no feedback will be shown
- Immediately during the assessment: Feedback will be shown while the respondent completes the assessment as soon as they select an option.
- In the respondent’s report: The feedback will be shown in the on-screen, email, and PDF report provided to the respondent after they complete the assessment. Note: The feedback will only be shown if the report is configured to show questions and responses.
- Both during the assessment and in the report: Feedback will be shown in both places.
If you select anything besides “Never” for this setting, you can specify the feedback text when creating or editing options for this question.
Assign Question to Section #
In the “Setup” tab, you can configure your assessment to display your questions by section. If you’ve done so, you’ll see a setting here to assign your question to one of your sections.

Please note that sections control how questions are separated visually during the assessment. *Sections do NOT affect scoring.
- For Type or Multi-Type Assessment: To set up types or categories for scoring, create types on the “Types” tab. Learn more about types.
- For Simple Assessment: If you need to create multiple categories or types and provide a separate score for each, please create a Type or Multi-type assessment.
- We can help you convert your Simple assessment into a Type or Multi-type one. Please contact us for assistance.
Assign a Question Identifier #
This optional field enables you to reference the answer to a question.

This field can display a respondent’s answer in the assessment results by invoking it as a merge code.
Note: If you want to use this question as a trigger question for conditional logic, it is necessary to specify a question identifier.
You can also use the question identifier to pass the answer through a webhook or Zapier integration to an outside application.
Question Required Setting #
Scroll down to see where you can require the respondent to answer the question.

If this box is unchecked, this question is optional, and the respondent can proceed to the next question without answering it.
Question Enabled Setting #
Next is the “Question Enabled” setting. Each question that you create will be enabled by default. You can disable individual questions in your assessment by unchecking this box.

Disabled questions will not be presented in your assessment.
Show Question When (for Conditional Logic) #
With Advanced, Private Label, and Enterprise plans, the “Show Question When” field is shown:

By default, this option is off so your question will always be shown when the Question Enabled setting above is enabled.
Please see Add Conditional Logic for details on how to use this feature.
Optional Question Notes Field #
Finally, there’s an additional text window where you can add notes that will appear below the question in your assessment.
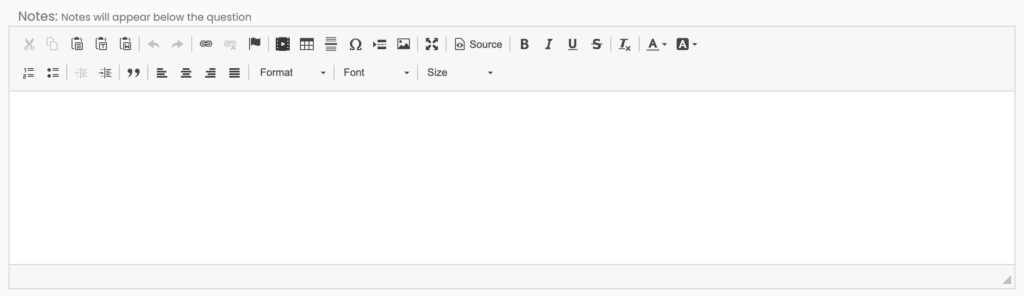
You can also present your “Question Notes” with assessment results when you enable the “Show questions and responses” setting for the “Edit On-Screen Results,” “Edit Emailed Results,” and “Edit PDF Report“ settings on the “Results” tab.
Save Your Question #
When you click the “Save” button to store your question settings, you are returned to the “Questions” tab, where you can see your recently-added question.

You’ll see a link to add options when you mouse over your question. Click it to add your first option.
Add Your Options #
Add your option text and point value.
Next, check the box if you’d like to provide a freeform text option and enter a prompt for this text entry field.
Hint: You can create an image option by entering an HTML image tag in the Option Text, for example <img src=”https://path_to_your_image.png”/>.
Finally, you can select whether you want to offer a one-line “Short Entry” field or a larger “Text Box” field.
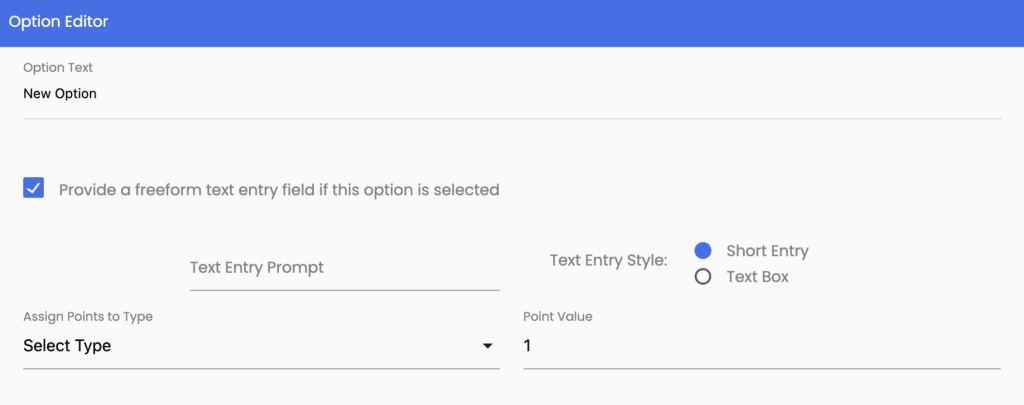
Assign to Type (for Type and Multi-Type Assessments) #
For Type and Multi-type assessments only, you will see a field where you can assign each option to one of the types you’ve set up under the “Types” tab.
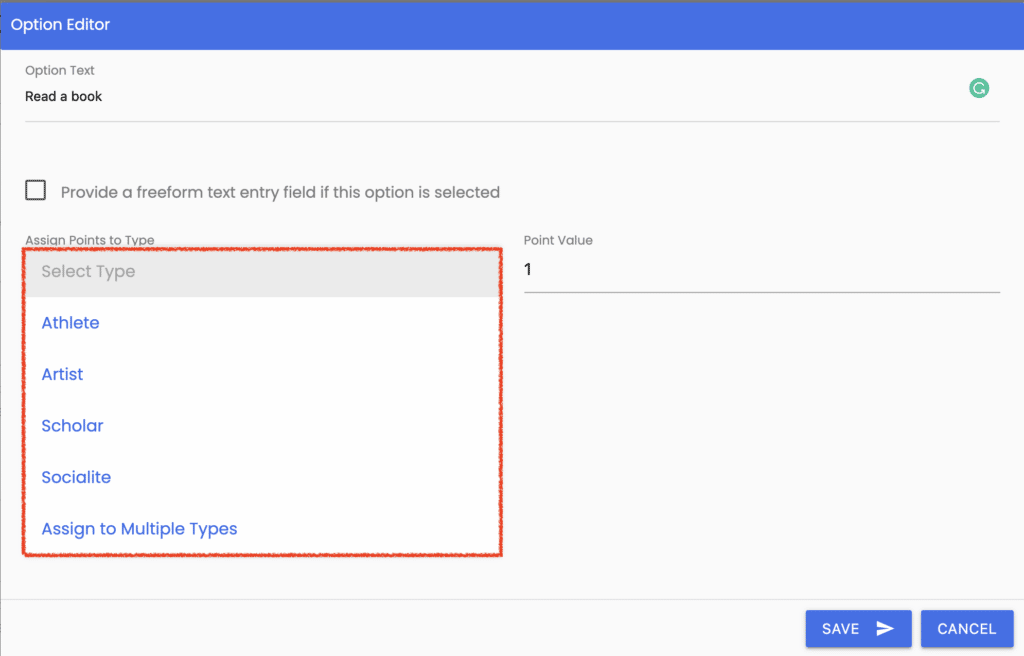
You can also assign point values for each option to multiple types.
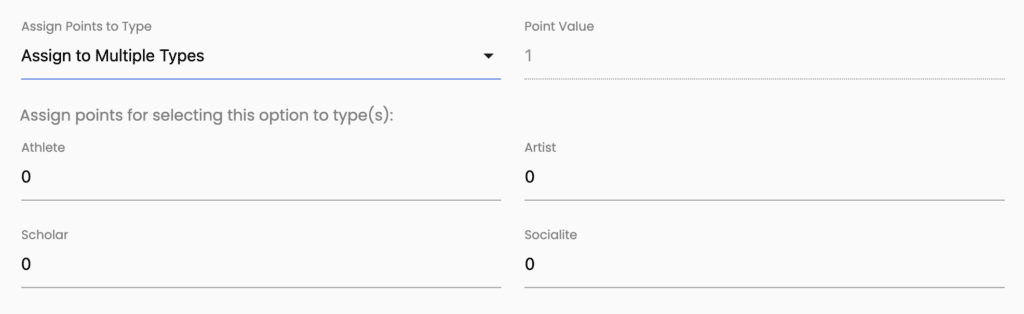
Enter Instant Feedback for Your Option #
Suppose you’ve selected any option besides “Never” for the “Show feedback when the respondent selects an option” setting when creating your question. In that case, you will see an editor window where you can specify the feedback to show for this option:
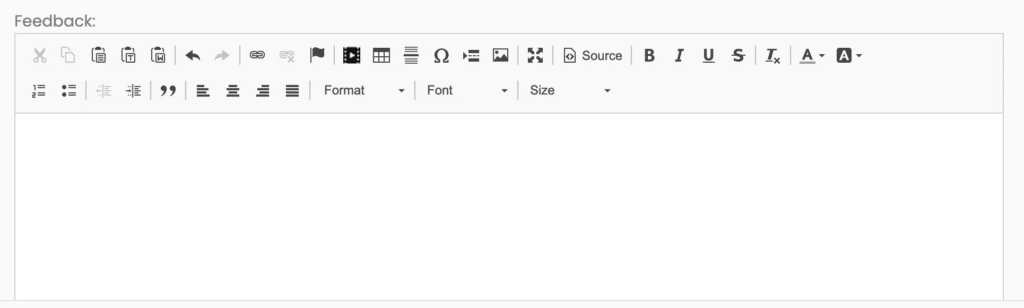
Save Option and Repeat As Desired #
Click the “Save” button to store your question settings. Repeat until you have entered all of your options.
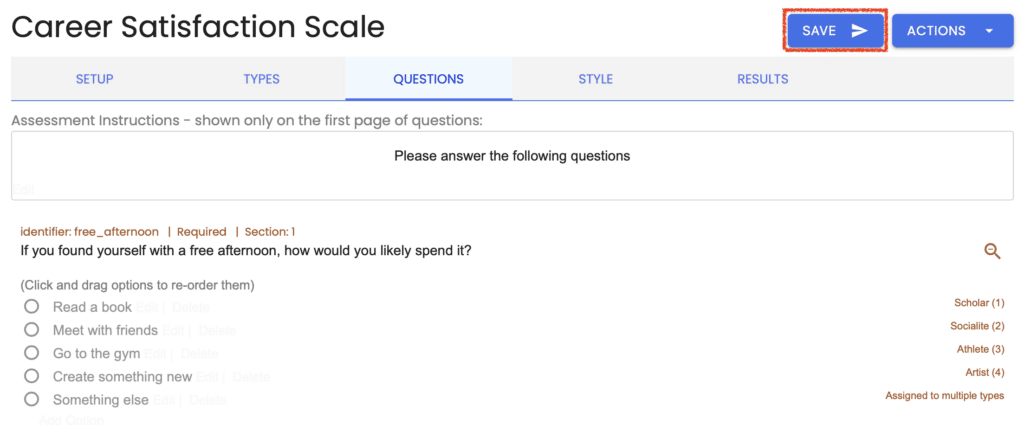
Now you can see all the options you’ve entered at a glance and the number of points (and types, if applicable) assigned to each option.
You can reorder the options by dragging and dropping them into the desired location within the question.
Please review the rest of the User Guide to learn more about our software.
Thank you for choosing Agolix!