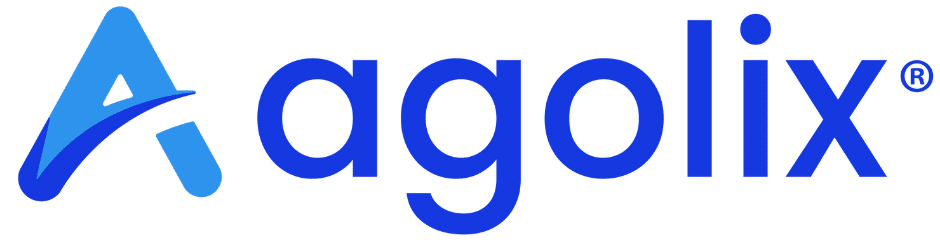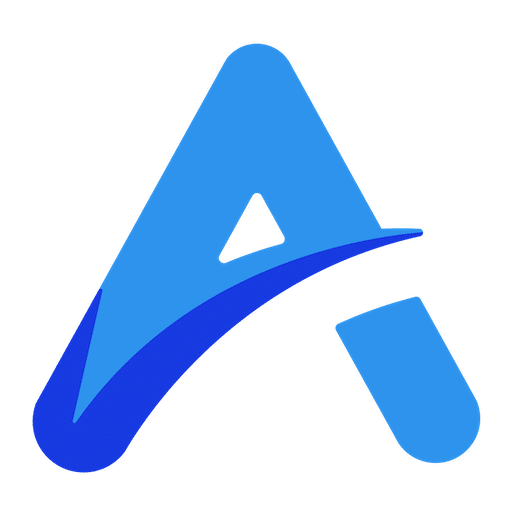- Navigate to the Results Tab
- Results Setup
- Alert the Account Holder
- Additional Email Addresses for Alert Notification
- Specify Alert Email Address by Group
- Edit Alert Email Message
Navigate to the Results Tab #
Start by entering the Agolix editor.
First, select the “Edit” link in the menu underneath your assessment.

Then click on the “Results” tab at the top of the page.
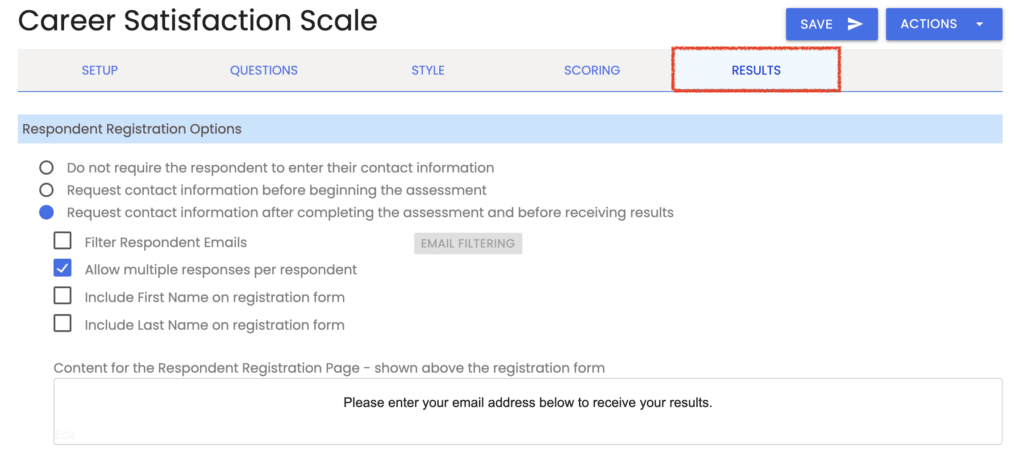
Results Setup #
Scroll down to the bottom section entitled “Results Setup.”

Alert the Account Holder #
Here you can arrange to receive an email notification each time someone completes your assessment.
If the “Alert on Completion” box is checked, a message will be sent to the account owner’s email address.
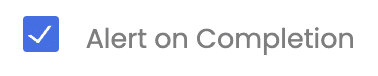
Additional Email Addresses for Alert Notification #
You can also enter additional email addresses for notification.

Separate multiple email addresses with a comma.
NOTE: If the “Alert on Completion” option is checked above, there is no need to include the account holder’s email address on this line.
Specify Alert Email Address by Group #
With Private Label and Enterprise plans, you can specify an alert email address for each group.

This is helpful when working with a specific point of contact for each group completing your assessment.
See Tagging Responses by Group for more details.
Edit Alert Email Message #
Click the “Edit Alert Email” button to enter the “Alert Notification Setup” editor.
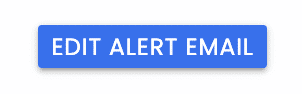
Here you can specify how much information you want to see in the notification email messages you receive each time someone takes your assessment.
Add Introductory Content #
First, you can enter an introductory message that can include Merge Codes to provide information about your respondent.
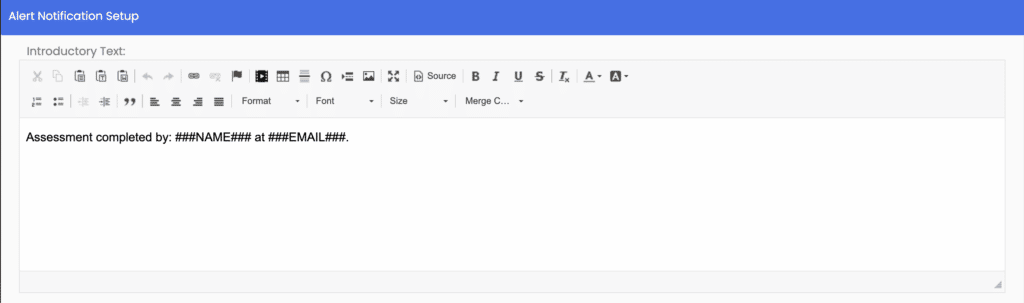
The default message will include the respondent’s name and email address (assuming you opt to collect that information as part of respondent registration).
Edit Email Subject #
You can also edit the subject line for the alert email message sent to the account holder.
The subject will, by default, be “Your assessment [Assessment Title] has been completed.”
Enter your subject line in this field to override the default setting:

Dynamic Content Settings #
Next, you have several options from which to choose for the alert email message. These settings determine how dynamic content is included in the alert email message.

Show Numeric Scores #
Show the numeric score for a Simple assessment (or scores for a Type or Multi-type assessment).
Show Chart in Results #
Show a graphical representation of the scores. A gauge chart for Simple assessments is shown, while the chart format for Type and Multi-type assessments is configured on the Types tab.
Show Questions and Responses #
Show all the questions in your assessment and your respondent’s response to each question.
Include Question Notes #
When “Show questions and responses” is enabled, also show the question notes in the assessment results.
Show the Sum of Scores for All Types #
With Type and Multi-type assessments, this setting provides an option to include the sum of all scores.
Include a PDF Report in the Results #
Add a download link for the PDF report in the alert email message.
Score Interpretation & Type Description Options #
Simple Assessments #
Next, for Simple assessments, you can decide which score interpretations are shown to the respondents.
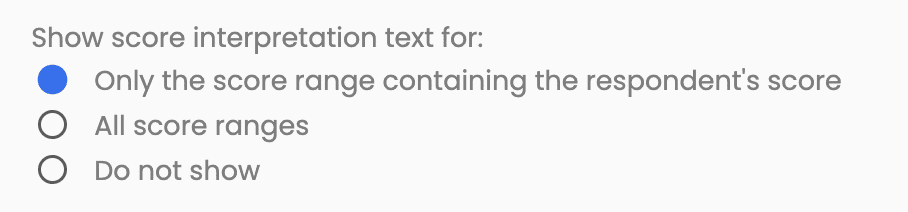
The default setting shows only the score interpretation for the score range corresponding to the respondent’s score.
However, you can choose to show the interpretation for ALL score ranges or opt not to show any.
Type Assessments #
For Type assessments, you can determine which type descriptions are shown to respondents.
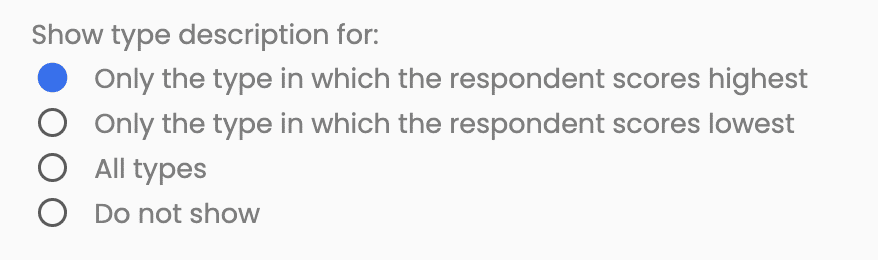
Multi-Type Assessments #
For Multi-type assessments, you can show the corresponding score interpretations for all types based on each respondent’s score.

Concluding Text #
At the bottom of the page is an editor window for some concluding or additional explanatory text.
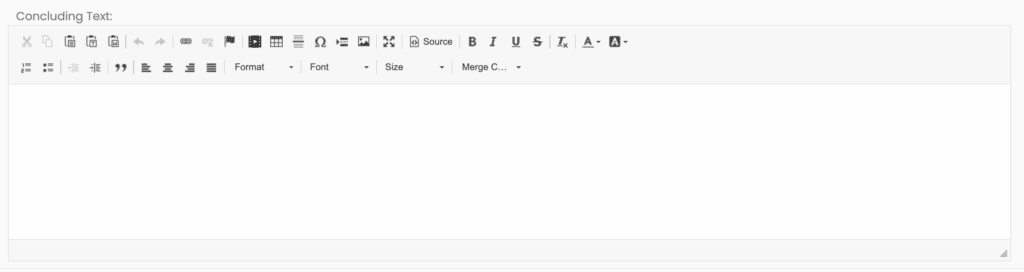
If you’re sending this alert email message to others, you may want to include a signature section.
Save Your Changes #
Click the “Save” button to return to the “Results” page.
Please review the rest of the User Guide to learn more about our software.
Thank you for choosing Agolix!