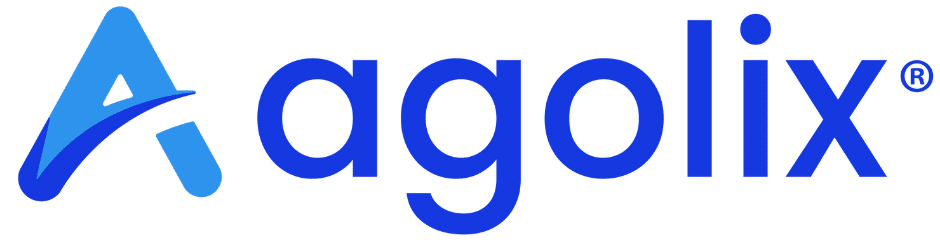Navigate to the Share Assessment Page #
Once you’ve created your assessment, you can share it with others. Select the “Share Assessment” link in the menu underneath your assessment to share your assessment.

Sharing Settings #
You’ll first see a selection of settings that influence how your assessment is shared:

Hide from Google and Other Search Engines #
By checking this box, you can prevent your assessment from appearing in web search results. This will keep your assessment private and not allow respondents to find it when searching for certain keywords.

Require Access Code #
Requiring a digital access code to complete your assessment allows you to prevent unauthorized users from accessing your assessment.

When you enable this option, you can then manage your access codes and settings from the buttons on the right of this option.
Please see Protect Assessments with Digital Access Codes for more details.
Segment Responses by Group #
Next is an option that allows you to segment your assessment responses by group:

Imagine that you’re giving a talk at a conference, and you’d like your audience to complete an assessment during the conference. When you analyze your responses later, you’d like to see which responses were collected from conference attendees.
When you create a group, you’ll see the direct link, embed code, and popup code update with a new URL specific to that group. Give that URL to your conference attendees; all their responses will be tagged with that group name.
Later, when you view the responses to your assessment in your Agolix account, you can filter the responses by the group you created.
Please see Tagging Responses by Group for more details.
Choose How to Share Your Assessment #
Next, you’ll see 3 tabs that offer different ways to share your assessment:
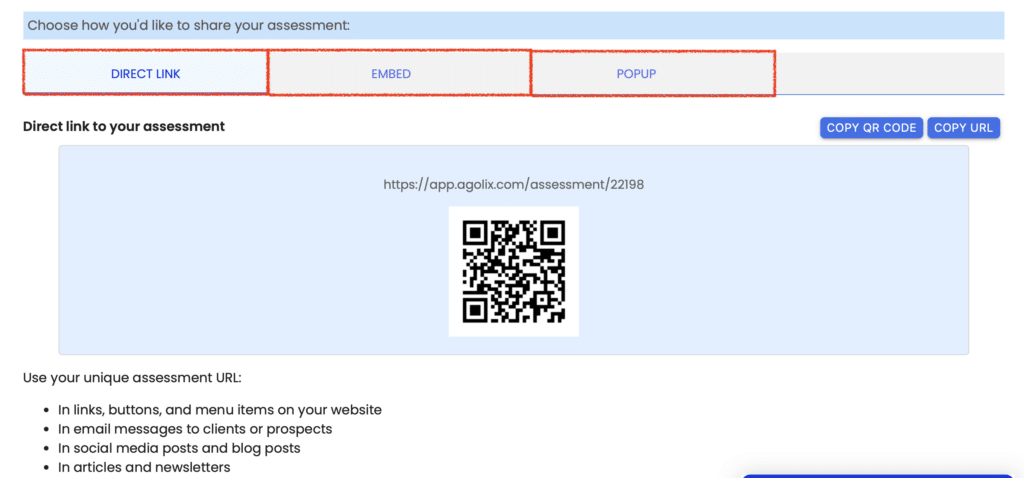
Share Assessment via Direct Link #
The first option is to share your assessment via a link to your unique assessment URL. Direct links can be used anywhere that a hyperlink can be used, including:
- In links, buttons, and menu items on your website
- In email messages to clients or prospects
- In social media posts and blog posts
- In articles and newsletters
Plus, all of our assessments are mobile-friendly!
Here you can find the unique URL you can use to share your assessment.
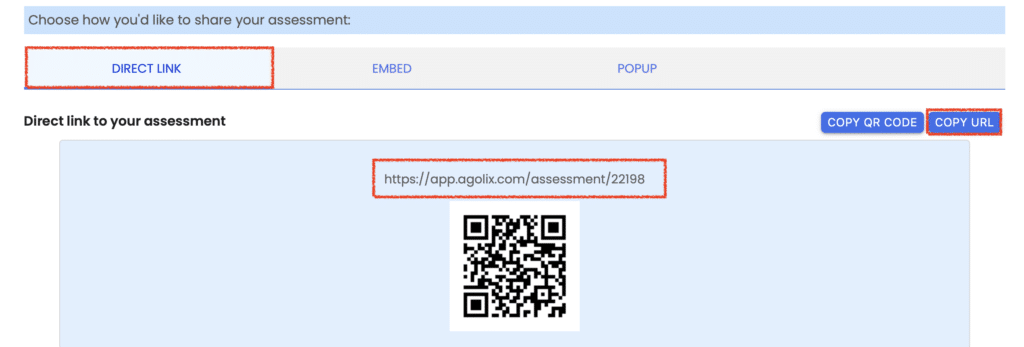
Click on the “Copy URL” button to copy it. Then paste it into an email message, post it on social media, or connect it to a button on your website.
Copy QR Code #
Click “Copy QR Code” or simply scan the QR Code and send the link to your respondent.

Embed Assessment in an Iframe #
You can also embed your assessment onto your website using an iframe.
An iframe allows you to embed your assessment within your website so your visitors can take your assessment without leaving your site.
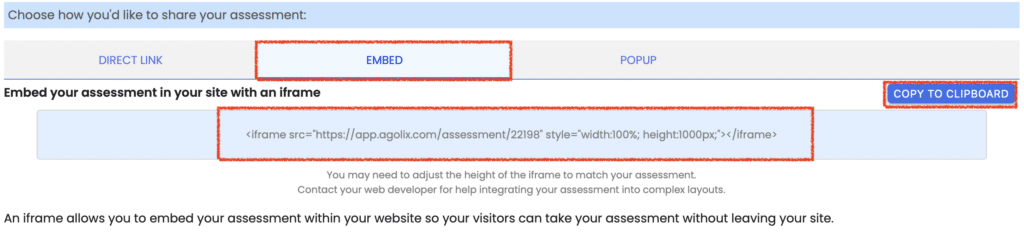
Click on the “Copy to Clipboard” button to copy it. Then paste this code snippet to showcase your assessment on your website.
Here’s an example of an assessment in an iframe:
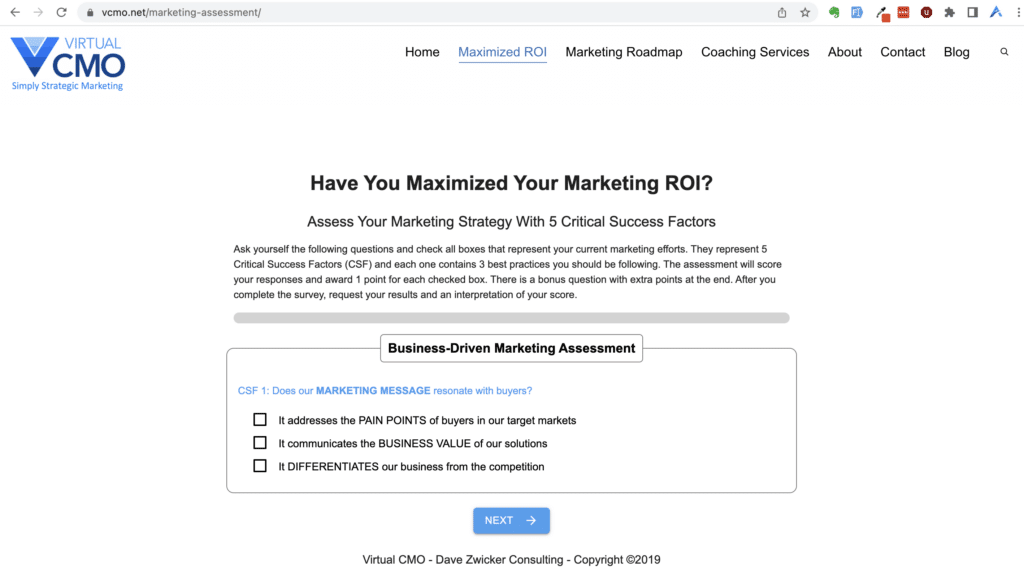
Display in a Popup Window on a Website #
Finally, you can display your assessment in a popup window on your website.
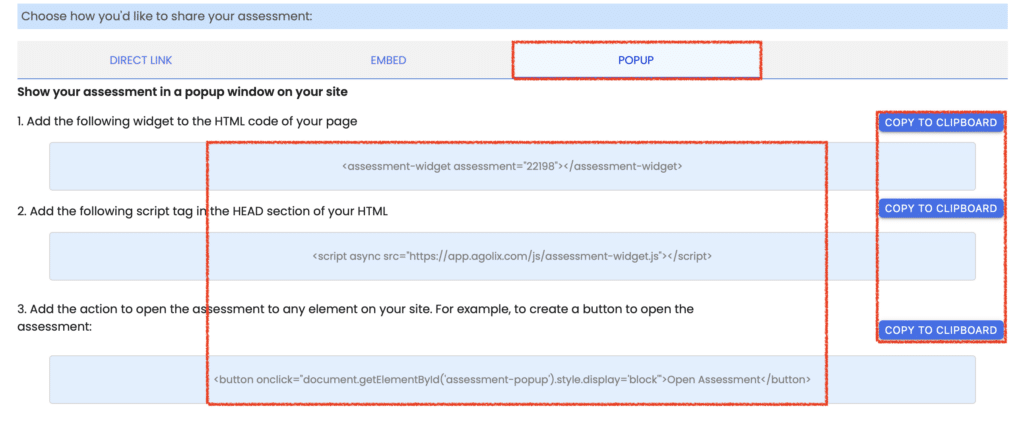
Follow the instructions and click the “Copy to Clipboard” buttons to copy each code snippet.
Then, paste each snippet into the appropriate portions of your page’s HTML code to display your assessment in a popup window.
Here’s an example of an assessment shown in a popup window:
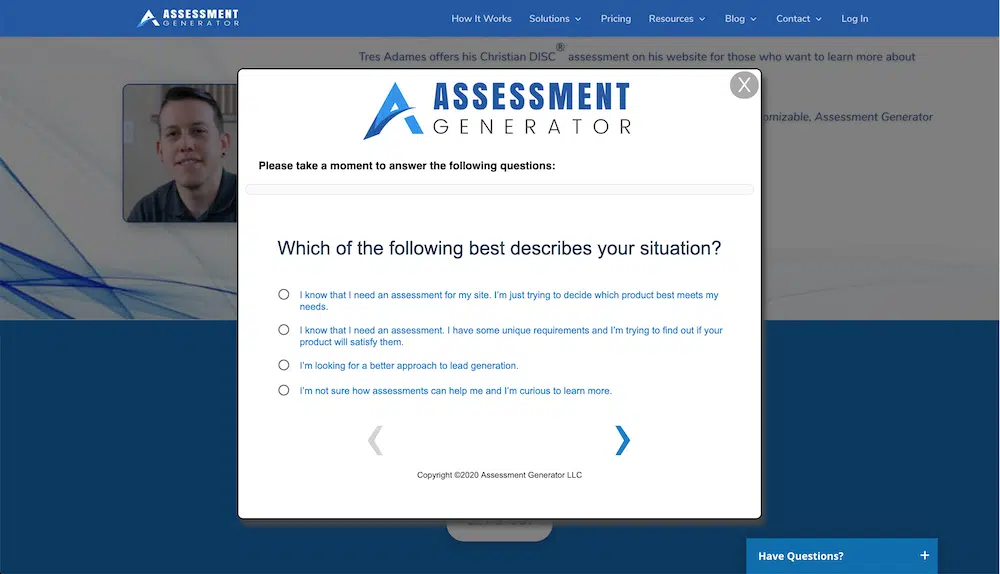
Whitelist the URL to avoid Company Firewalls #
We recommend if you are sharing the assessment link with a company, ask them to whitelist both www.agolix.com and www.app.agolix.com. This will prevent the assessment URL from being blocked by a firewall. Request this with the IT department of the Company before you send out the link.
Please review the rest of the User Guide to learn more about our software.
Thank you for choosing Agolix!