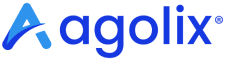Pause & Resume Feature #
*This function is available with an Advanced or higher subscription.
When this feature is enabled, responses are automatically saved during an assessment, not just at the end when the assessment is submitted. This is important:
- In longer assessments.
- For assessments that request information that may take time for the respondent to gather.
- When an assessment is being used for lead generation and you want to capture contact information even if the respondent doesn’t complete the assessment.
There are two ways that progress is saved – an Automatic Save or an Explicit Save.
Automatic Save #
Assessment progress is automatically saved on every other question the respondent answers. If the respondent’s internet connection drops or they close their browser tab without submitting the assessment, and they come back to the assessment to re-do it later (using the same email address), they’ll be prompted to either pick up where they left off or start the assessment over.
Explicit Save #
If a respondent decides they need to come back to an assessment later, there is a link at the bottom of each page of questions allowing them to save their responses. When they do that, Agolix will automatically send them an email with a special link they can use to resume the assessment later.
Enabling and Personalizing #
Start by entering the Agolix editor.
First select the “Edit” link in the menu underneath your assessment.

Then click on the “Results” tab at the top of the page. You’ll need to configure your assessment to request contact information from respondents before they begin the assessment. Once you’ve done that, a button titled “Handle Incomplete Responses” will be displayed.
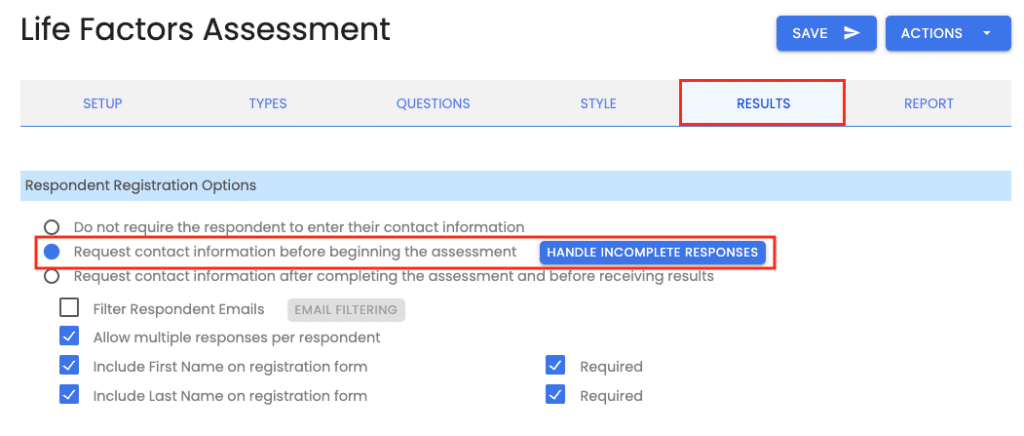
Clicking that button will bring up a new window. First, select the “Save incomplete responses” checkbox. Next, configure the messaging that will be used with this feature. You can first decide what the text for the Continue Later link will say during the assessment, as well as the on-screen confirmation message.
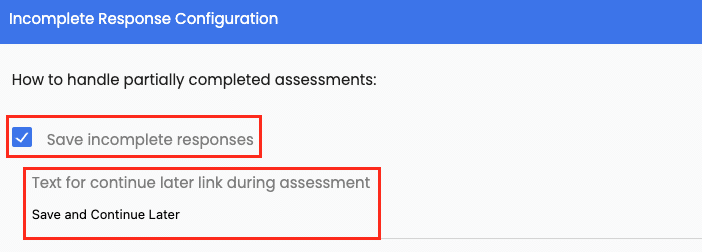
Following that, you’ll be able to adjust the reminder email subject and content.
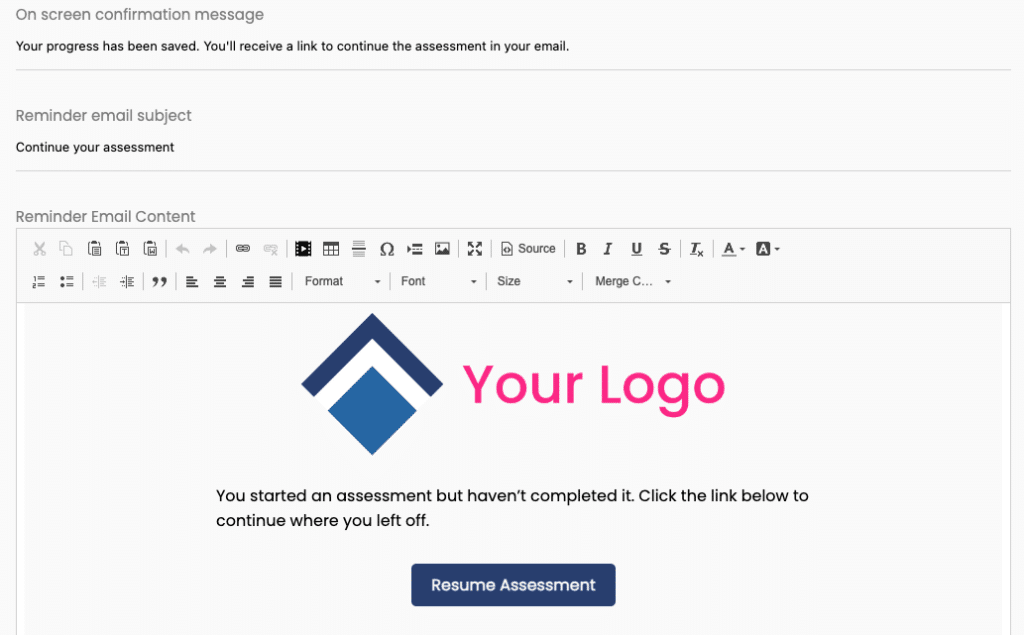
When you enable the pause and resume feature for the first time, the email content is configured with the same content as your assessment header (on the setup tab), plus default text and a resume button. You can modify that email in the Reminder Email Content editor window.
The last messaging you may want to change from the default is when a respondent with an incomplete response visits your assessment. This includes the prompt asking the respondent if they would like to continue with the previous response or start over, the text for the Resume button, and Start Over button.
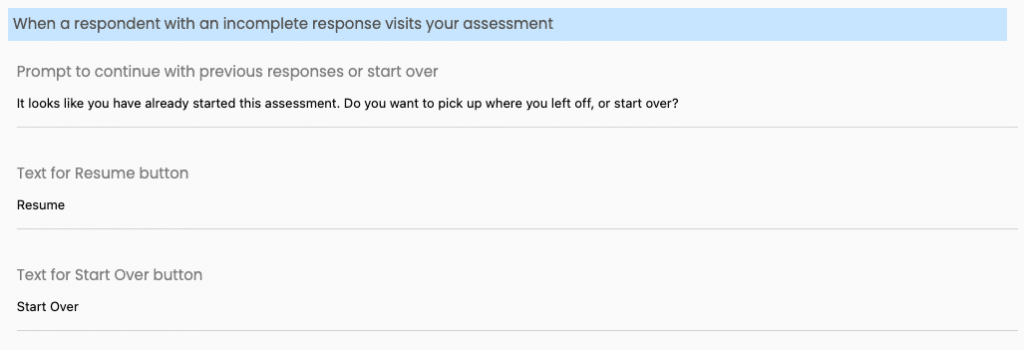
Save Your Changes #
When you have finished, click the “Save” button to return to the “Results” Page. We’d also like to note that this feature, like many premium features, is available based on your subscription.
Please review the rest of the User Guide to learn more about our software.
Thank you for choosing Agolix!