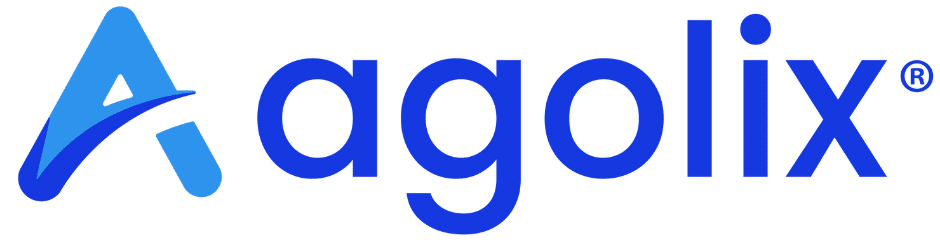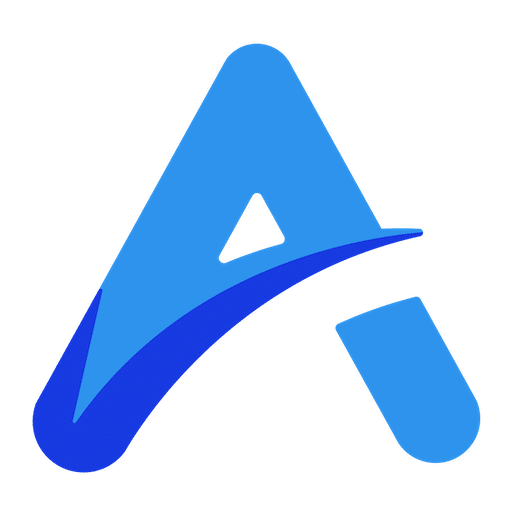Zapier Integrations #
With Advanced, Private Label, and Enterprise plans, you can connect assessments to 5,000+ applications using Zapier integrations.
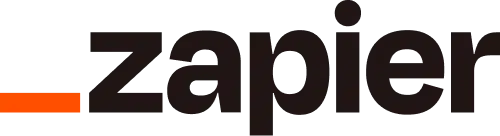
What Does “Integration” mean? #
It means that apps can talk to one another without prompting from the user.
For example, let’s say you have an assessment in your Agolix account and a spreadsheet on Google Docs.
Then, each time someone takes your assessment, you open your Google Doc to add their name, email address, and the score they received.
Using Zapier, you can automate that process. In other words, when someone takes your assessment, your spreadsheet can automatically be updated.
How to Set Up an Integration #
Integrations are easy to set up using Zapier’s friendly interface. Plus, you can use a free Zapier account for most simple integrations.
Zapier has a great demo and tutorial to help you get your Zap up quickly. When you set up your Zap, you’ll want to select Agolix as the “trigger” app.
Simple Assessments #
For Simple assessments, the following fields are available to your Zap:
- Full Name (First + Last)
- First Name
- Last Name
- Email address
- Group name (if specified in your assessment)
- Assessment Title
- Date
- Time
- Date + Time combined in one field (Date + Time)
- The numeric score
- Link for your PDF report if your assessment is configured to generate a PDF.
- The response text for any questions with an “identifier” set. See below for details.
Type and Multi-Type Assessments #
For Type and Multi-type assessments, the following fields are available to your Zap:
- Full Name (First + Last)
- First Name
- Last Name
- Email address
- Group name (if specified in your assessment)
- Assessment Title
- Date
- Time
- Date + Time combined in one field (Date + Time)
- The numeric score for each type in your assessment (as separate fields):
- Type 1 numeric score
- Type 2 numeric score
- Type 3 numeric score
- etc.
- Sum of scores in all types (or overall total if using percentage scoring)
- Name of highest scoring type
- Link for your PDF report if your assessment is configured to generate a PDF.
- The response text for any questions with an “identifier” set. See below for details.
Send Responses to Individual Questions #
To send responses to individual questions via your integrations, you must first set a question identifier for each question you wish to send.
When you create or edit a question, you’ll see an ‘identifier’ field like this:

When creating your Zap, any identifiers you’ve set will be available as fields you can map to your target application.
For example, if you create a numeric question with an identifier of “age,” you’ll see “age” as an available field when creating your Zap.
Agolix will pass the response text through this field. Here’s how that works for various question formats:
| Question Format | What is sent through the integration |
|---|---|
| Binary | The value shown on the button. Yes, No, True, False, etc. |
| Checkbox | “Checked” or “Not Checked.” |
| Drop-down | The text for the selection that was chosen from the list. |
| Narrative | The text entered by the respondent. |
| Numeric Entry | The value entered by the respondent. |
| Options | The text of the selected option. |
| Options (select many) | Comma-separated list of selected options. |
| Ranking | Comma-separated list of options in the order set by the respondent. |
| Scale | The numeric value selected. |
| Validated Text Entry | The text entered by the respondent. |
Popular Zaps #
Many Agolix clients have had “Zaps” working successfully for them for years.
Follow these links to learn how to integrate your Agolix account with the following popular apps:
- Infusionsoft
- ActiveCampaign
- GetResponse
- MailChimp
- HubSpot
- Kajabi
- Insightly
- Drips
- ConvertKit
- Slack
- Gmail
- Project Manager
- Odoo CRM
- vCita
- Highrise
- Basecamp 3
- Ontraport
- Autopilot
- AWeber
- Intercom
- Airtable
- ClickUp
Add Zapier integration to your assessment today and free up your valuable time!
Please review the rest of the User Guide to learn more about our software.
Thank you for choosing Agolix!