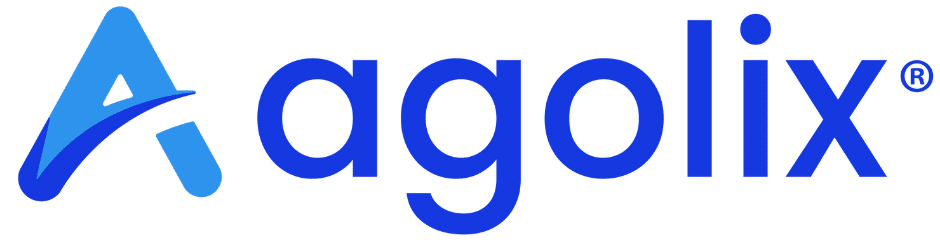Upload Body Background Image #
With Advanced, Private Label, and Enterprise plans, you’re able to upload a background image for the body of your PDF report.
You can include a watermark or other graphics to frame your report content.

Once uploaded, this image will show on every page of your report except for the cover page.
NOTE: Page sizing for the PDF report is US Letter Size (8.5 inches x 11 inches). We recommend an image size of 1275 pixels wide x 1650 pixels high for best results.
Add Introductory Content #
In the editor window, you can add some introductory content (text, images, or video).
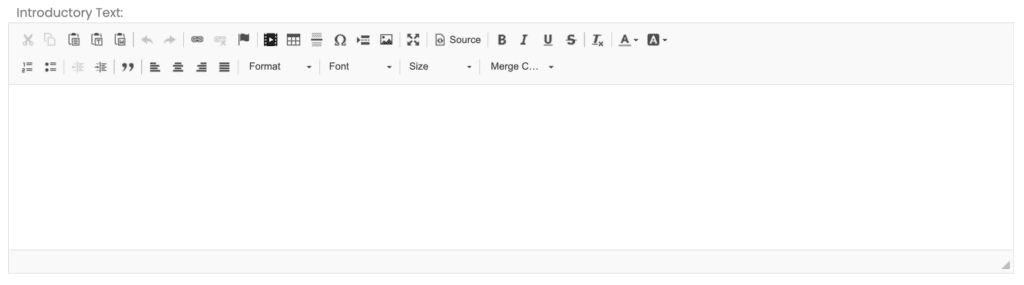
After each respondent completes your assessment, the introductory content will precede numeric assessment results and other feedback content (i.e., score interpretations and type descriptions) in the PDF report.
Dynamic Content Settings #
Next, you have several options from which to choose for the PDF Report. These settings determine how dynamic content is included in the respondent’s assessment results.

Show Numeric Scores #
Show the numeric score for a Simple assessment (or scores for a Type or Multi-type assessment).
Show Chart in Results #
Show a graphical representation of the scores. A gauge chart is used for Simple assessments:
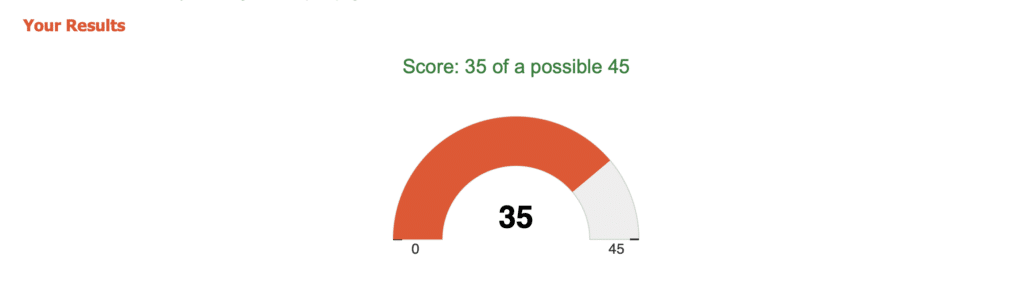
Choose from 4 chart formats (Bar chart, Pie chart, Radar chart or Radial Bar chart) for Type and
Multi-type assessments (configured on the Types tab).
Show Questions and Responses #
Show all the questions in your assessment and your respondent’s response to each question.
Include Question Notes #
When “Show questions and responses” is enabled, also show the question notes in the assessment results.
Show the Sum of Scores for All Types #
With Type and Multi-type assessments, this setting provides an option to include the sum of all scores.
Score Interpretation & Type Description Options #
Simple Assessments #
Next, for Simple assessments, you can decide which score interpretations are shown to the respondents.
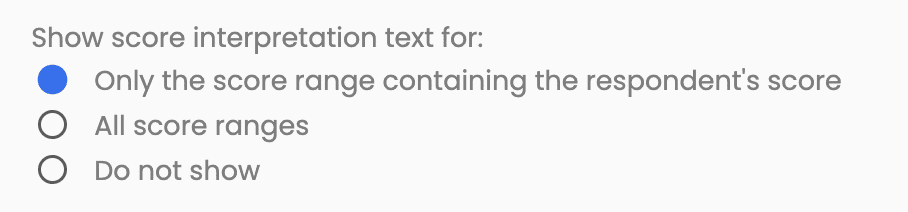
The default setting shows only the score interpretation for the score range corresponding to the respondent’s score.
However, you can choose to show the interpretation for ALL score ranges or opt not to show any.
Type Assessments #
For Type assessments, you can determine which type descriptions are shown to respondents. You can choose to show the highest 1st, 2nd and 3rd types and descriptions, alternatively you can opt to show the lowest 1st , 2nd and 3rd types and their descriptions. Change the number next to “Show type description for __ types” to show the highest, second highest and third highest type descriptions.

Multi-Type Assessments #
For Multi-type assessments, you can show the corresponding score interpretations for all types based on each respondent’s score.

Concluding Text #
At the bottom of the page is an editor window for some concluding or additional explanatory text.
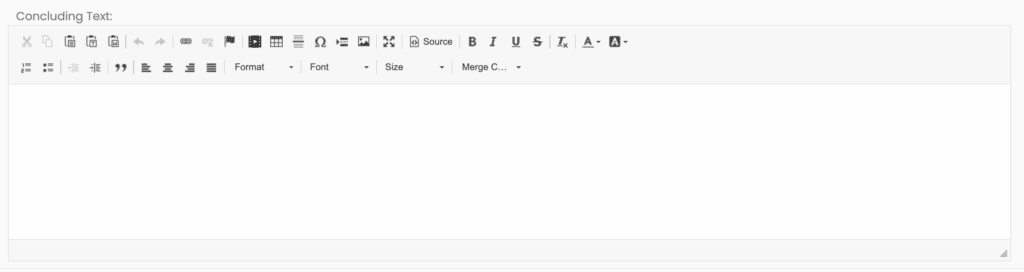
This is a great place to link your website and contact information and offer a call to action (CTA).
Save Your Changes #
Click the “Save” button to return to the “Results” page.
Preview Report #
Under the Report tab, click Preview Report.
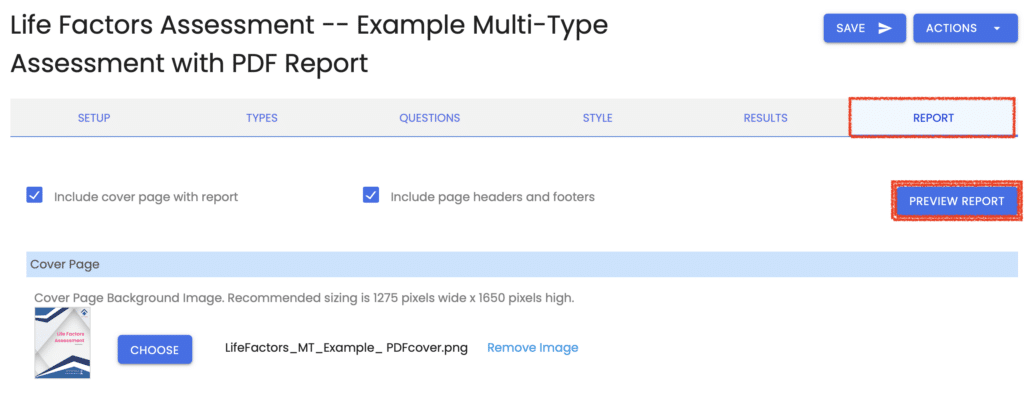
Click “TEST WITH RANDOM SCORES“. You’ll now see your full PDF Report content with random scores shown for each of your Types. (In this case, there are 5 Types: Career, Family, Friends, Fitness and Money with 100% as the maximum score allowed.)
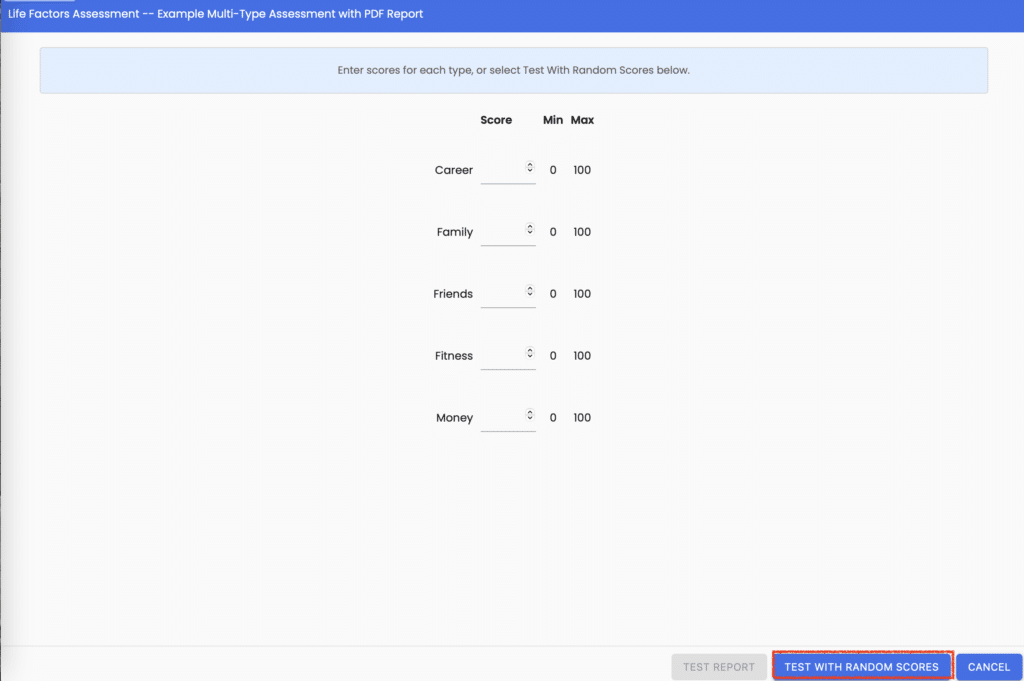
If you opt to enter scores of your choosing, enter them under Score for each of your Types then click “TEST REPORT“. Now a full PDF Report will generate with the results based on the numbers you’ve submitted.
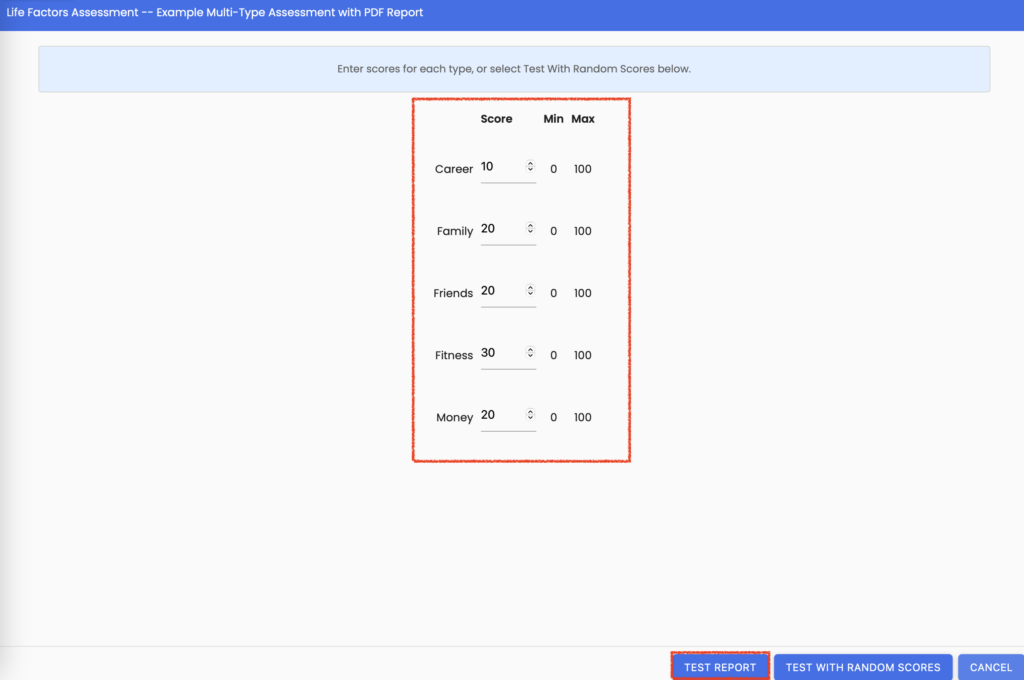
Please review the rest of the User Guide to learn more about our software.
Thank you for choosing Agolix!