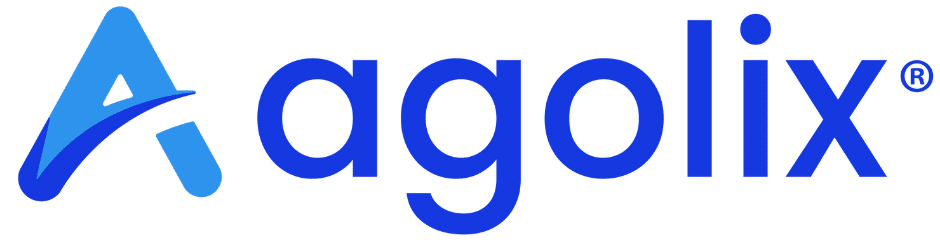Set Social Media Preferences #
With at least a Basic subscription plan, you’ll see a “Social Media” section near the bottom of the “Setup” tab.
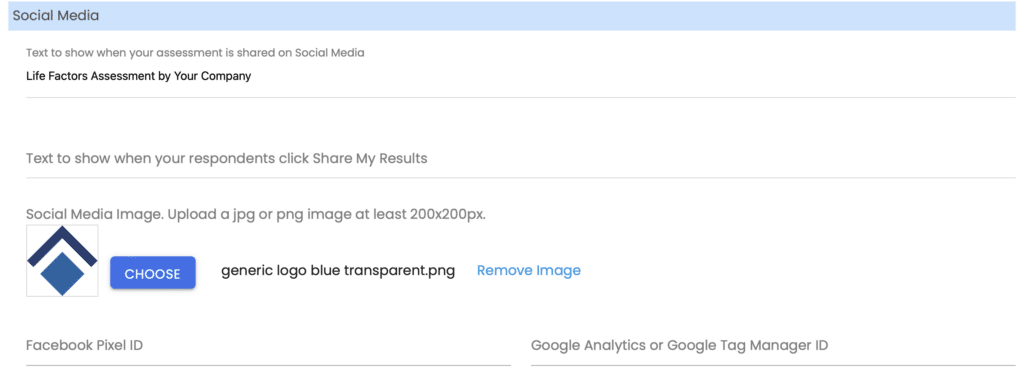
This section is only available with paid subscription plans. Here you determine how the link to your assessment appears when you or your respondents post it on social media. For now, we’ll leave the defaults in place.
For more information, see Configuring Social Media Preferences.
Click “Save” in the upper right-hand corner of the assessment editor, above the tabs. Now let’s add some questions to the assessment!
Please review the rest of the User Guide to learn more about our software.
Thank you for choosing Agolix!
Continue to Quick Start: Add Types (for Type and Multi-type assessments) ->
Continue to Quick Start: Add Questions (for Simple assessments) ->